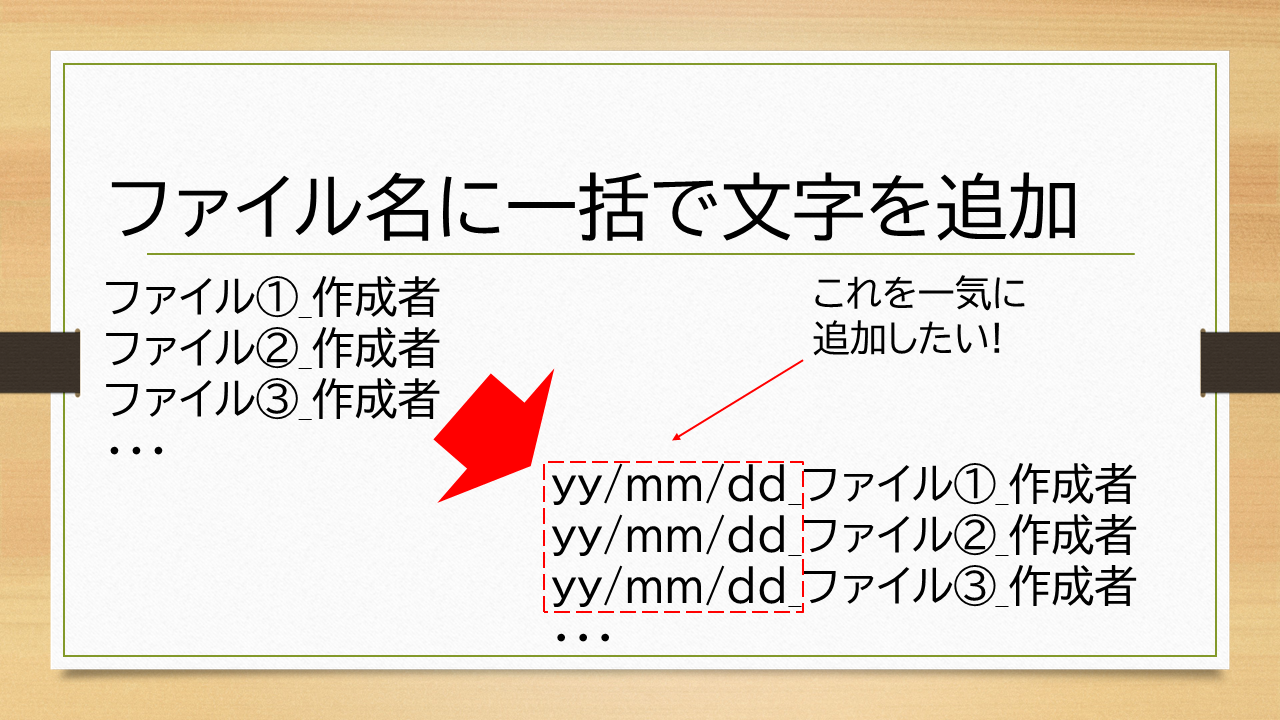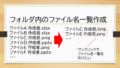この記事では、複数のファイルの名前に、指定した文字を一括で追加する方法を紹介します。
この記事を読めば、ファイル名を変更する作業を大幅に短縮できます。
こんな方におすすめ
- ファイル名を一括変更したいけど、1つ1つやるのは…という方
- ファイル名変更でミスをしたくない方
バッチファイルを作ったことがない方向けに説明しますので、
初めての方でも簡単にバッチファイルが作れます。
機能紹介
例:ファイル名の先頭に日付を追加したい
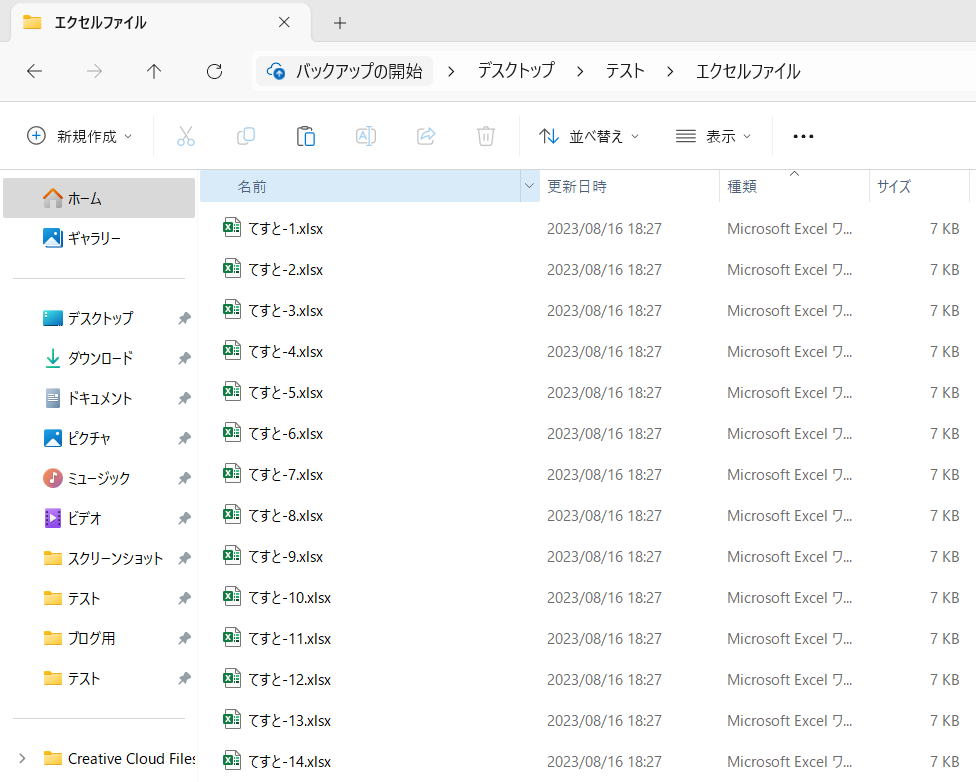
このとき、今回紹介するファイルを使用すれば、一括でファイル名に日付を追加できました!
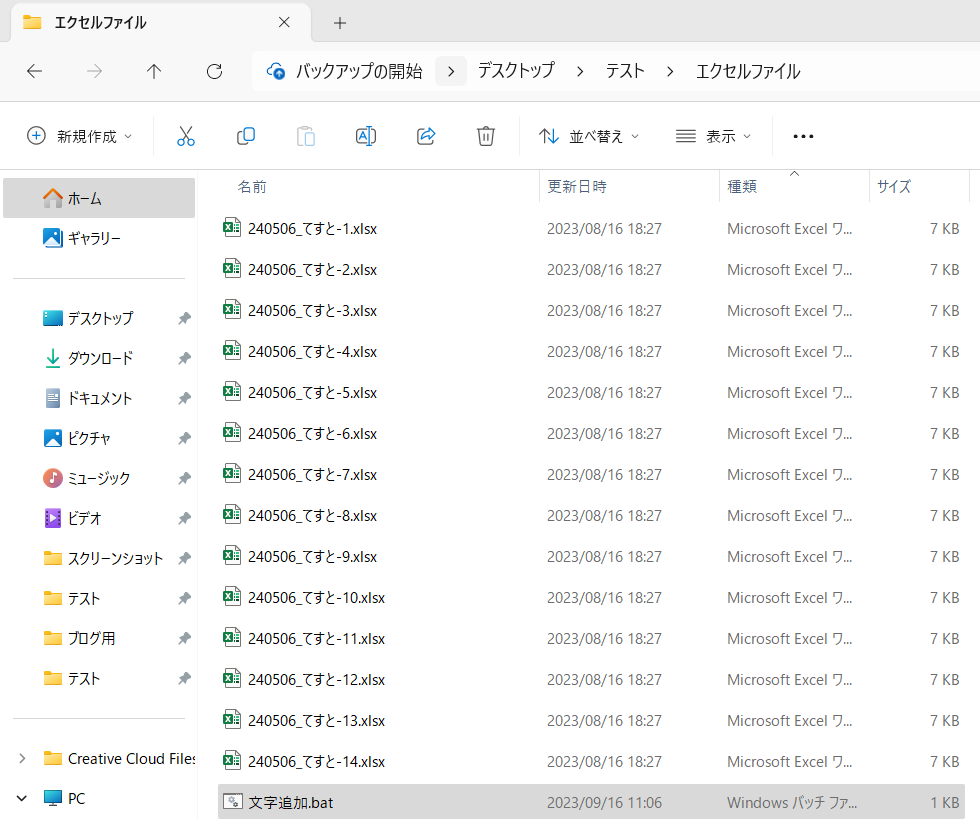
さっそく作り方を説明します!
バッチファイルの作り方
バッチファイルの作り方は、この記事を参照ください。
図解付きでバッチファイルの作り方を紹介しています!
コード紹介
今回使用したファイルの中身は下記です。
@echo off
setlocal enabledelayedexpansion
rem 今いるフォルダのパスを取得
set "folder=%cd%"
rem 名前を変更するファイルの形式を入力
set /p "fileFormat=対象ファイルの拡張子を入力後、エンターキーを入力してください(例: xlsx,docx,txt,csv ...): "
rem ファイルの頭に追加したい文字を入力
set /p "front=ファイル名の頭に追加したい文字を入力後、エンターキーを入力してください:"
rem ファイルの末尾に追加したい文字を入力
set /p "back=ファイル名の末尾に追加したい文字を入力後、エンターキーを入力してください:"
rem フォルダ内の指定形式のファイルをループ
for %%f in ("%folder%\*%fileFormat%") do (
set "old_name=%%~nf"
set "new_name=!front!!old_name!!back!."
ren "%%f" "!new_name!"%fileFormat%"
)
echo ファイルのリネームが完了しました。この上のコードをコピーして、テキストに張り付けてバッチファイルにすれば完成です。
使い方
注意! このファイルを使うとファイルの名前が変わってしまいます。
間違えてしまっても戻すことができないので、注意して使ってください!
先ほどの例を使って説明します。
step1:ファイルを起動する
完成したファイルを、対象のファイルのあるフォルダに保存します。
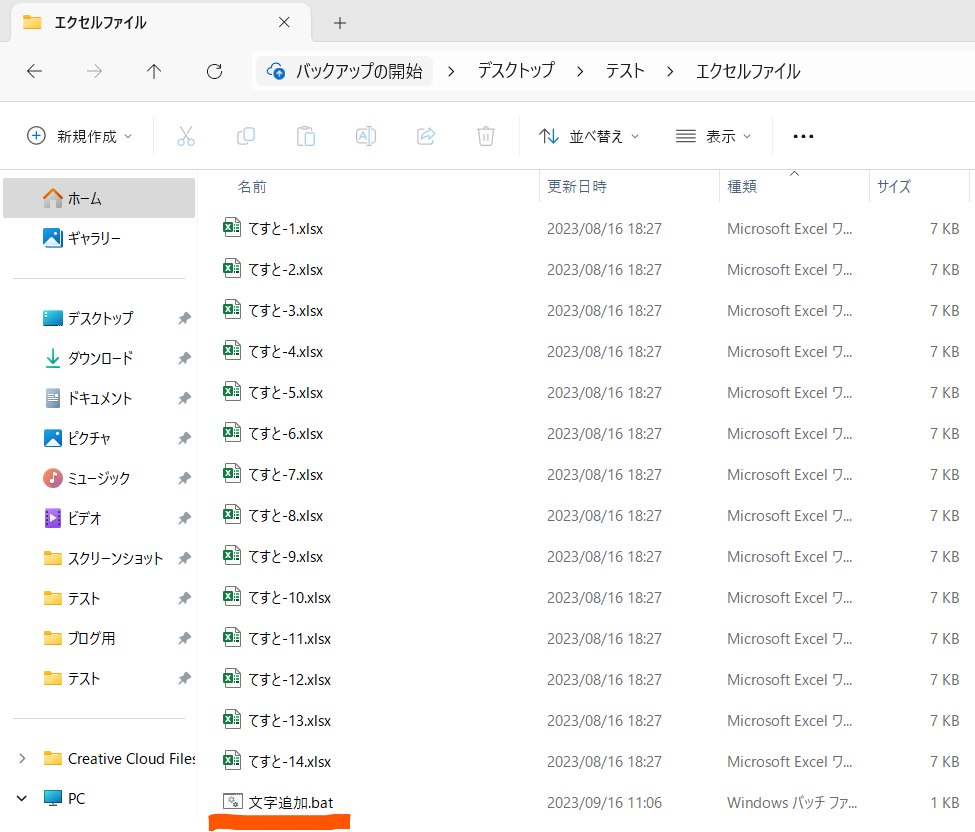
作成したファイルをダブルクリックすると、こんな画面が出てきます。
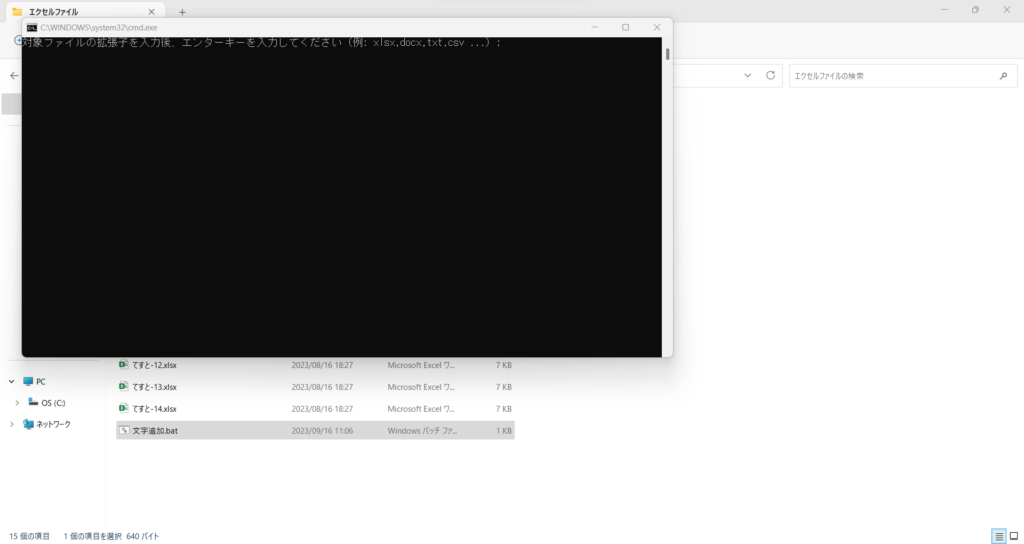
step2:対象のファイルを指定する
次に、文字を追加したいファイルの拡張子を入力します。
(xlsx、jpeg等のファイルの末尾にあるやつです)
今回は「xlsx」と打ち込んでEnterを押します。
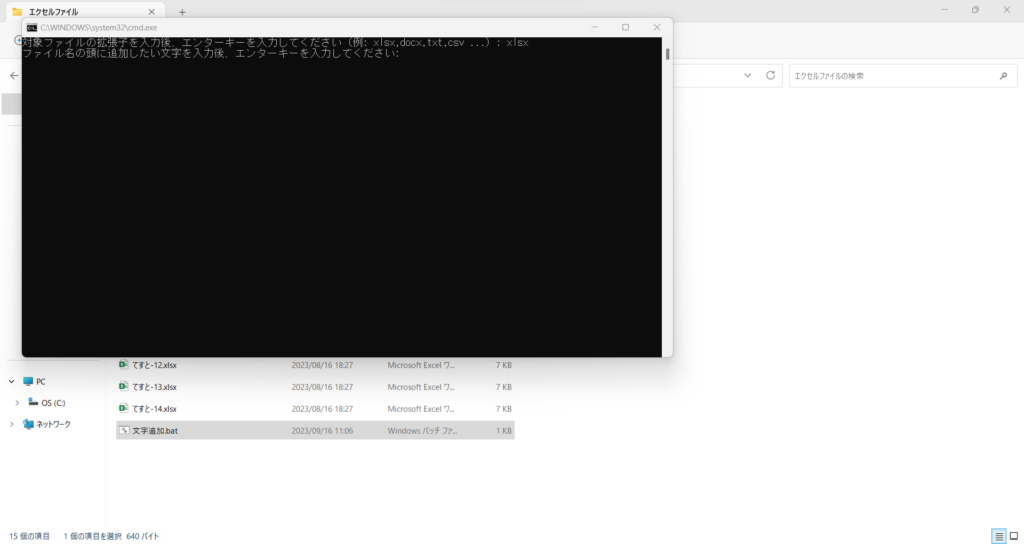
step3:追加したい文字を指定する
その後、ファイル名の頭に追加したい文字を入力します。
今回は「240506_」を追加したいので、「240506_」と入力しEnterを押します。
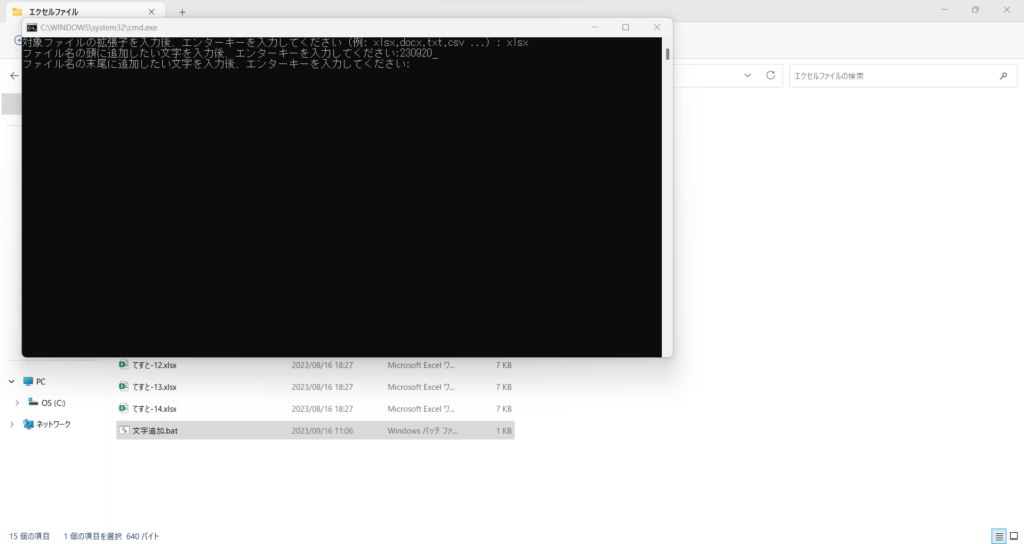
最後に、ファイル名の後ろに追加したい文字を入力します。
今回は追加したい文字がないので、なにも記入せずエンターキーを押します。
そうしたら作業完了です!
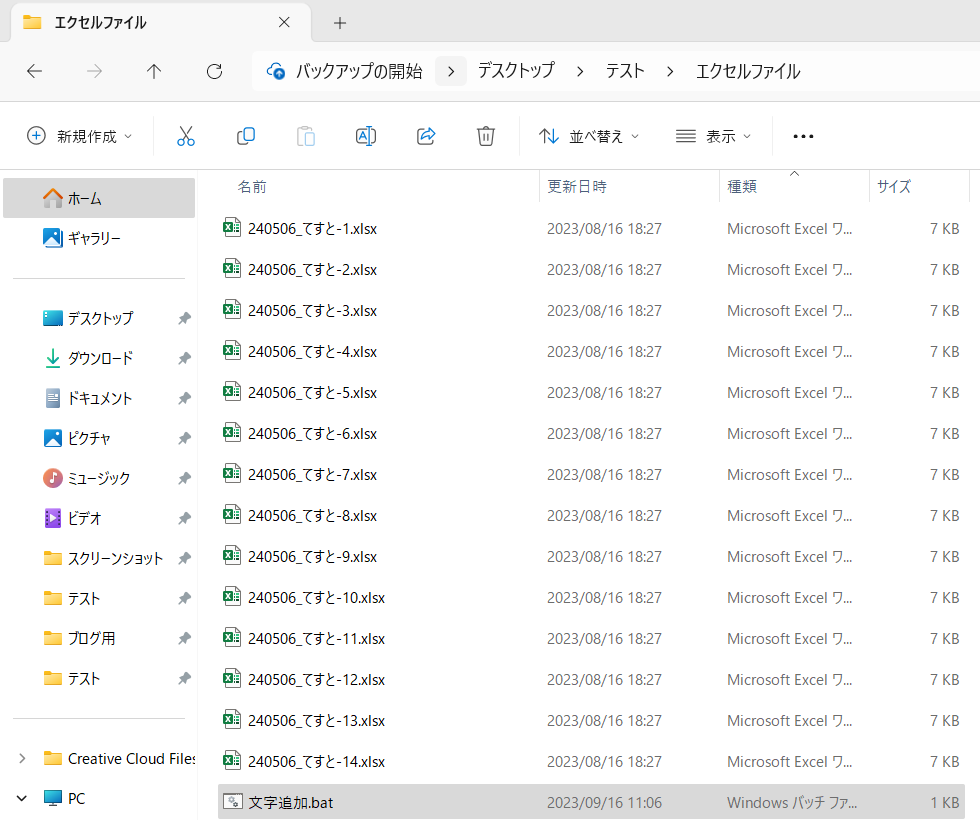
ご覧のように、ファイルの頭に日付を追加することができました。
もし末尾に文字が追加したい場合は、頭の入力をせずにエンターキーを押して、その後末尾に記載する文字を入力してください。
バッチファイルのカスタマイズ
今回はフォルダ内にあるファイルの頭と末尾に文字を追加しました。
しかしこちらのファイルを使用すれば、ファイル名の一部を指定して一括で置き換えることが出来ます!
そこで、次のような方は、リンクの記事をご覧ください。
特定の文字を一括で別の文字に置き換えたい
以上、最後まで読んでいただき誠にありがとうございました。
メーカー勤務のサラリーマン。
生成AIを駆使してプログラムを作り、
日々の業務の効率化を図る。