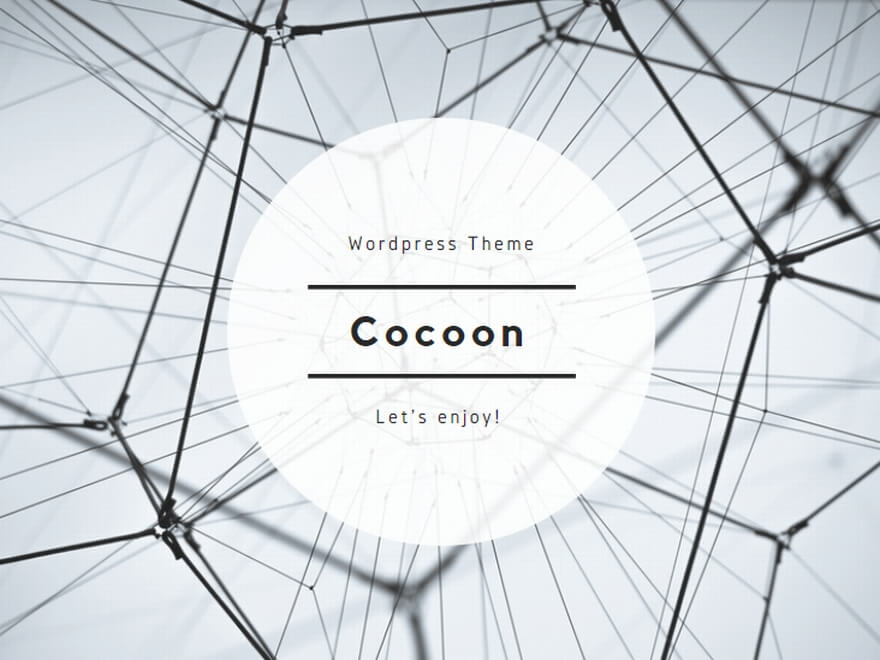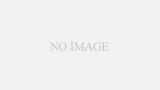おはようございます、すぎやまです。
この記事では、Excelの表のデータチェックを行う方法を紹介します。
例えば、下記のような表があるとします。
この表では、日付ごとの、販売員の名前と販売数がまとめられています。
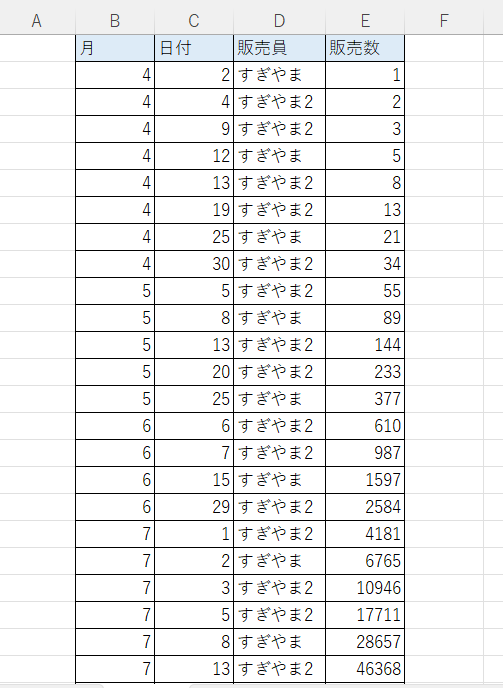
さて、このデータから、7月の1~10日の販売数のみ確認したいとします。
このとき、テーブル機能を使用すると簡単に確認できます。
さっそく使い方を紹介いたします。
機能紹介
今回使用するのは、「テーブル」の機能です。
下図のように、Excelのリボンから「テーブルとして書式設定」を選択し、
テーブルのテンプレートを選択すれば表をテーブルに出来ます。

実際にテーブルにして、7月上旬の販売数を絞りこんでみます。
まず、対象の表の全体を選択します。
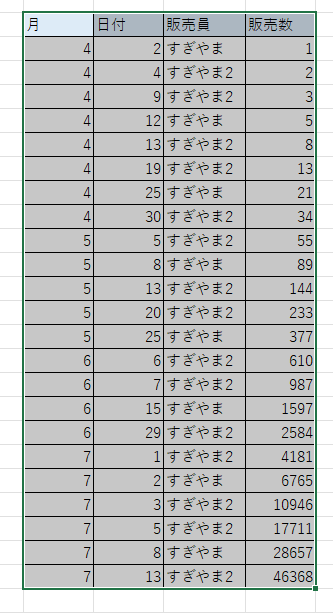
この状態で、先ほどの「テーブルとして書式設定」を選択します。
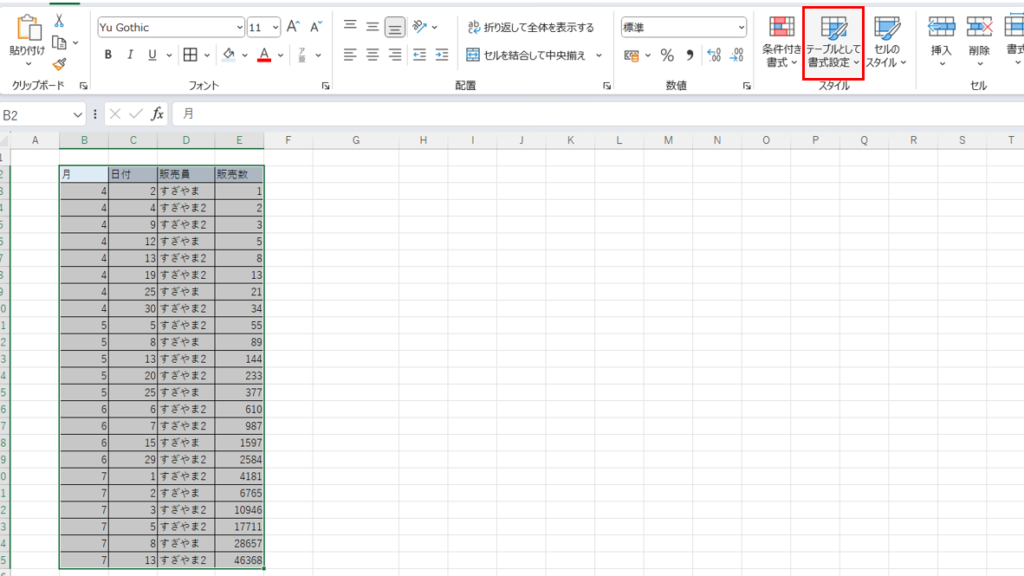
すると、下記の図の左側のように、テンプレートが表示されます。
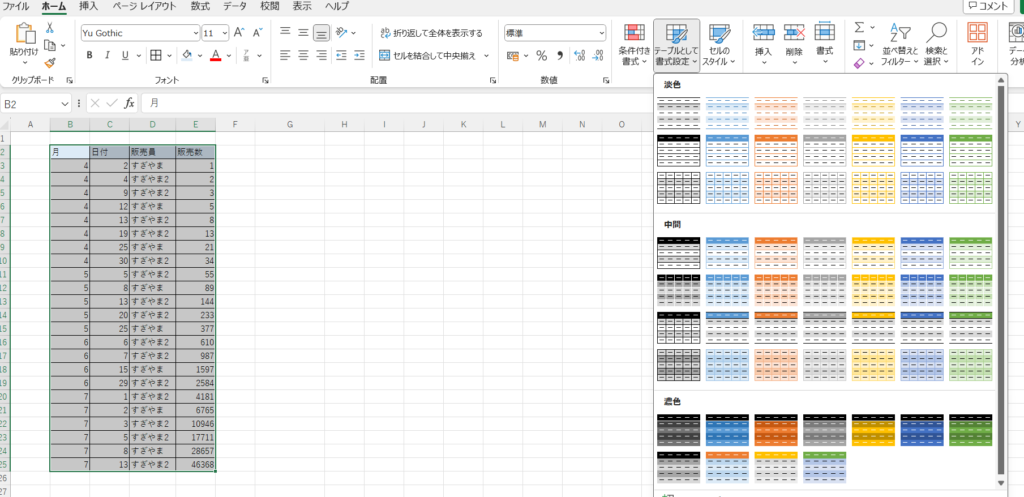
適当なテンプレートを選択すると、「テーブルの作成」というウインドウが出ます。
先ほど選択した範囲が指定できていることを確認し、okを選択します。
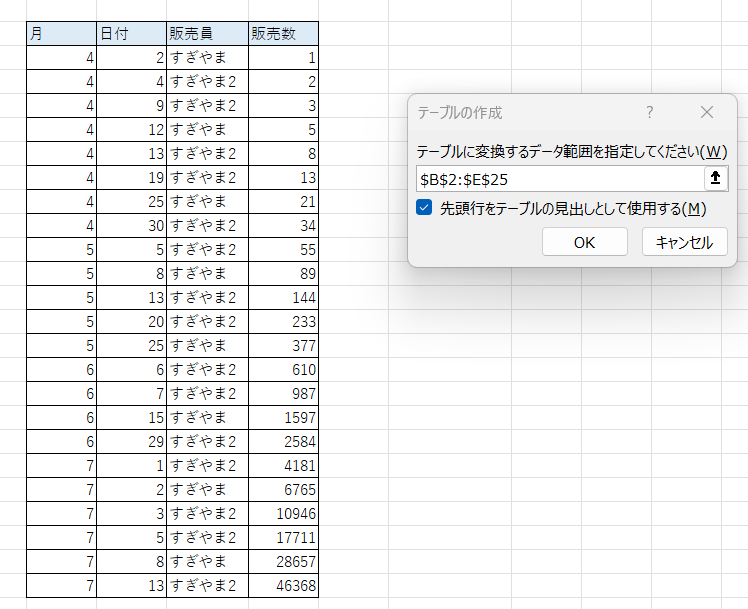
すると、下の図のように、表の頭にプルダウンが出来ます。
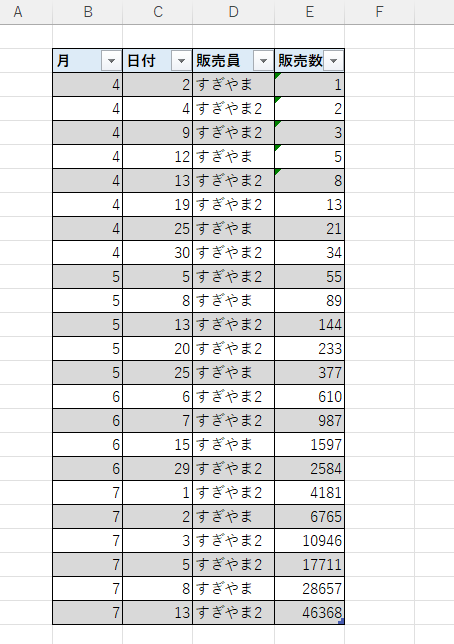
次に、そのプルダウンを選択します。
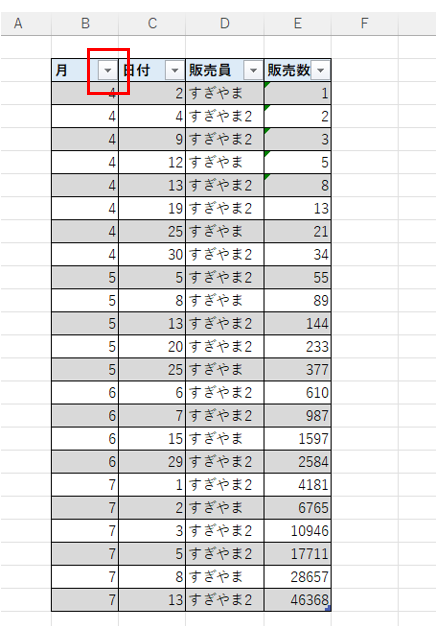
すると下記のような表示がされるので、
「数値フィルター」から「指定の値に等しい」を選択します。
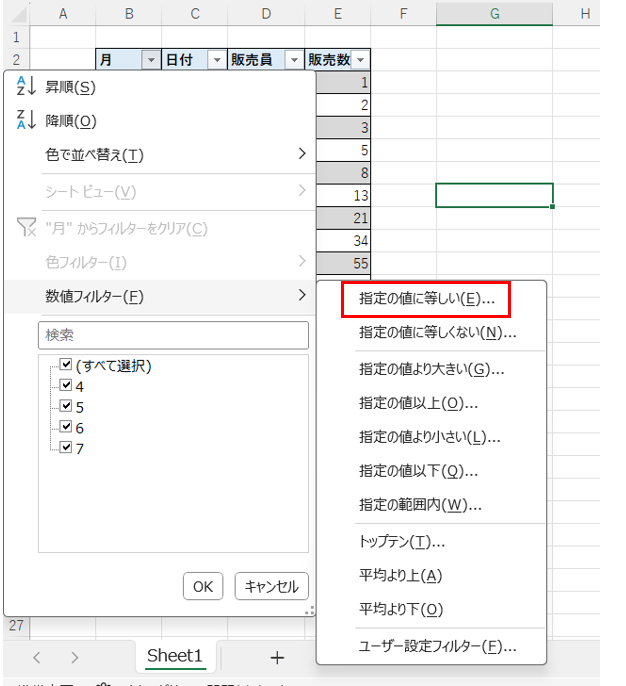
今回は7月の販売数を知りたいので、
「と等しい」と書いてある横に7を入力します。
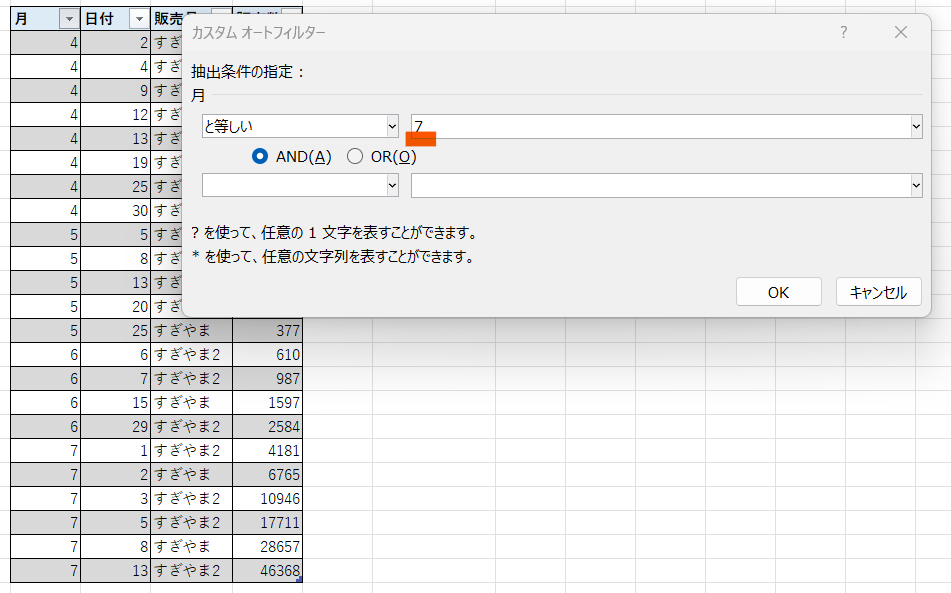
すると、7月のデータのみを抽出できました!
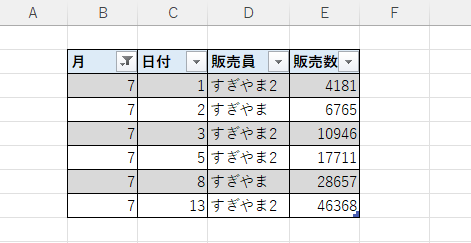
今回はさらに上旬のデータを表示したいので、さらに「日付」の横のプルダウンを選択します。
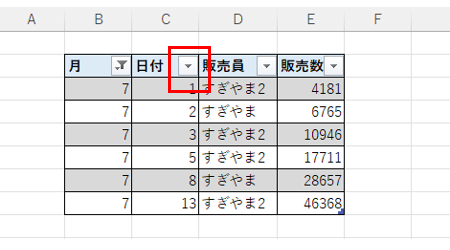
先ほどと同じ表示がされますが、
今回は「指定の範囲内」を選択します。
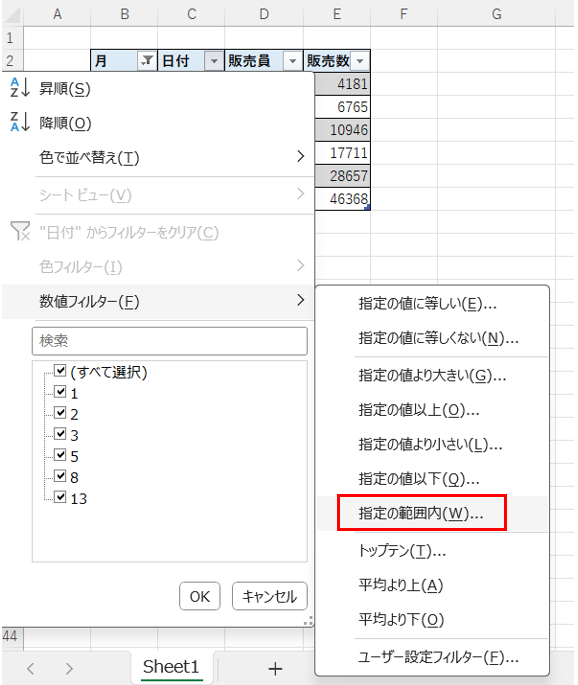
見たいデータは1日から10日までのデータなので、
下記のように数字を記入し、okを選択しますます。
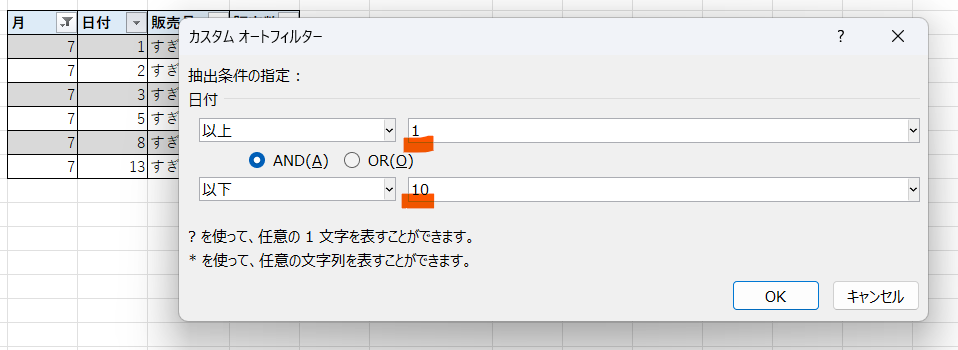
すると、下記のように7月上旬のデータのみ表示できました!
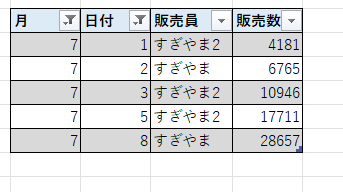
以上、最後まで読んでいただき誠にありがとうございました。
メーカー勤務のサラリーマン
日々の業務を効率的に進めるため、
慣れない々プログラミングを勉強中。
AIを活用した日々の作業削減を目論みブログを開設。