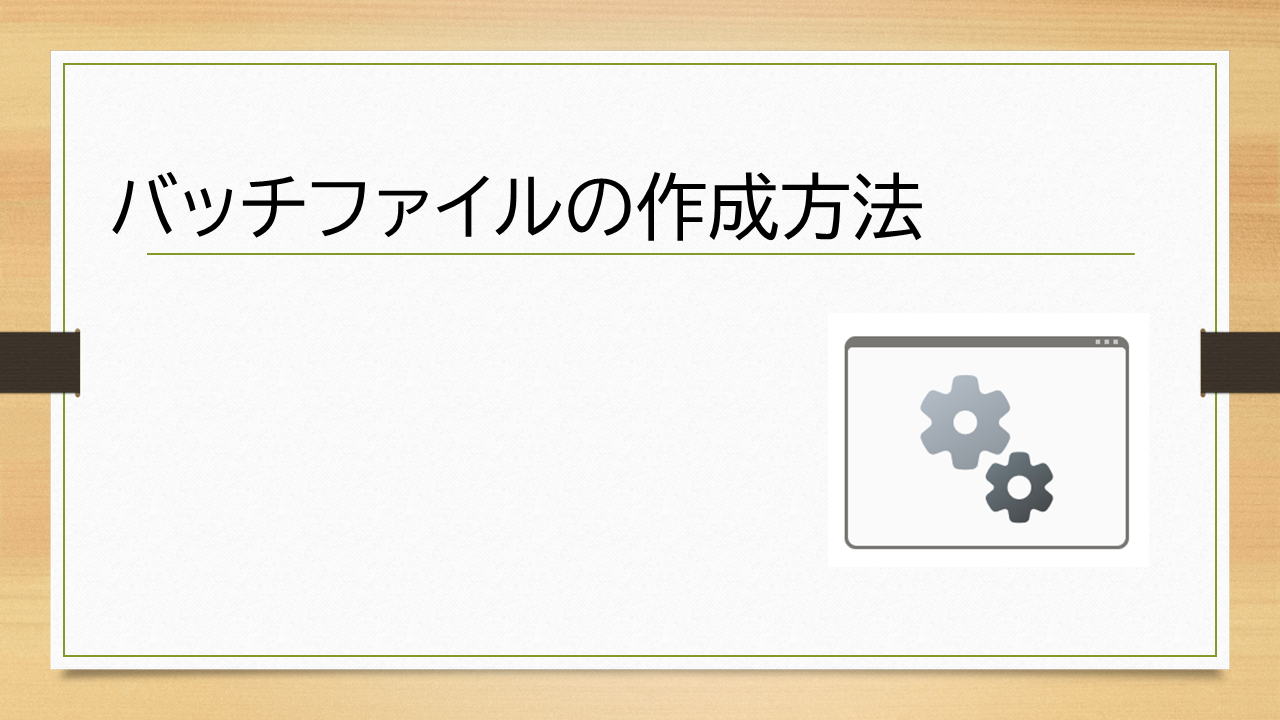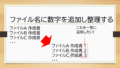この記事では、バッチファイルの作成手順を紹介します。
手順を踏まないと文字化けが起きてファイルが機能しないため、是非読んでみてください。
こんな方におすすめ
- そもそもバッチファイルが何なのかわからない方
- バッチファイルを作ってみたけど、なぜかうまく機能しなかった方
バッチファイルは単純なPC作業を行ってくれるファイルです。
これを活用すれば、作業時間の短縮だけでなくミスの予防にもつながります。
そこで本記事では、初めてバッチファイルを作成する方に向け、作成手順を紹介します。
バッチファイルとは?
バッチファイルについてwikipediaを調べると
「バッチファイル(英: batch file)とは、MS-DOS、OS/2、Windowsでのコマンドプロンプト(シェル)に実行させたい命令列をテキストファイルに記述したもの。」
と出てきます。
つまり、バッチファイル = コマンドプロンプトを自動で使ってくれるファイルということです。
簡単な作業をPCが代わりにやってくれるので、業務の効率化に有効です!
そのほか特徴をまとめるとこんな感じです。
バッチファイルの特徴
- 拡張子は「.bat」
- 簡単なPC作業を自動で行ってくれる
- バッチファイルの処理は、記載されたコマンドを一行ずつ上から順次実行する
バッチファイルの作り方
この記事では「メモ帳」を使った方法を紹介します。
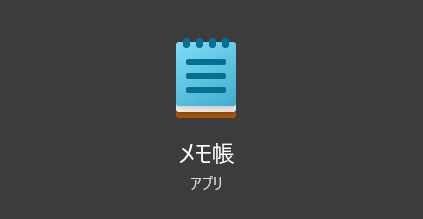
最初に全体の流れを説明すると
step1:メモ帳を開く
step2:コードを打ち込むor張り付ける
step3:バッチファイルとして保存する
となります。
さっそく作り方を説明します!
step1:メモ帳を開く
まずはメモ帳を開きます。
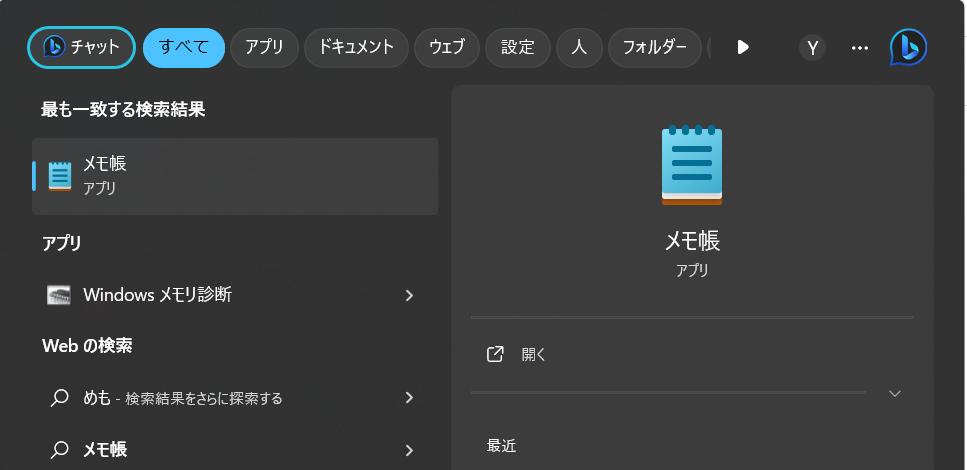
使用しているPCのOSのバージョン(windows10とか)によってはアイコンが違うかもしれません。
その際は、同名のものを起動してください。
そうすると、このような画面が出てくると思います。
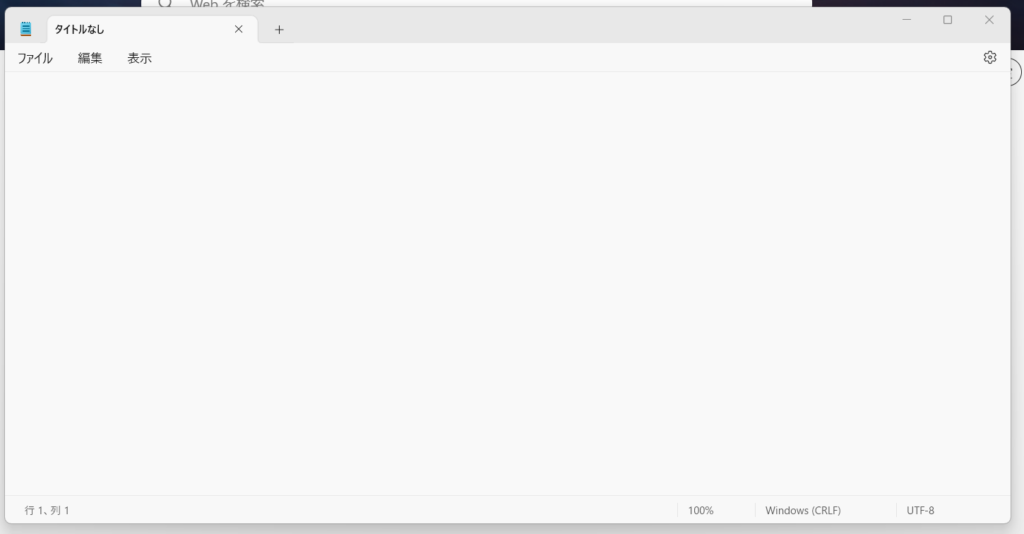
ここにコードを打ち込んでいきます!
step2:コードを打ち込むor張り付ける
次に、コードを書いていきます。
もちろん、ウェブサイトやChatGPTなどで作成したコードを貼り付けても問題ありません。
今回は試しに「バッチファイル作成完了!」と表示されるだけのバッチファイルを作ってみます。
メモ帳に、次のコードを張り付けてください。
@echo off
echo バッチファイル作成完了!
pausestep3:バッチファイルとして保存する
最後に、
左上にある「ファイル」を押して、(①)
そのあと「名前を付けて保存」を押します。(②)
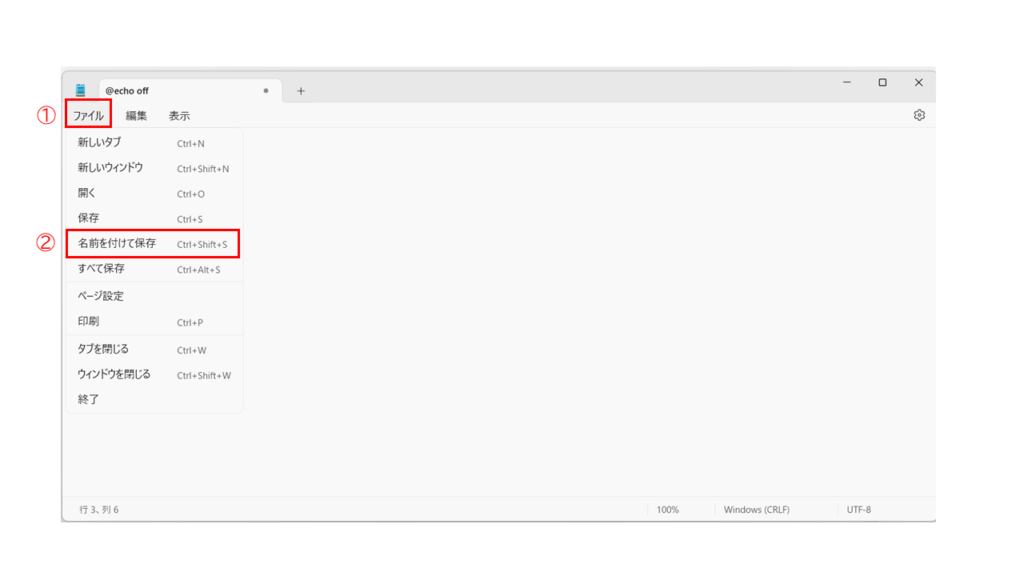
「名前を付けて保存」を押すと、こんな画面が出てきます。
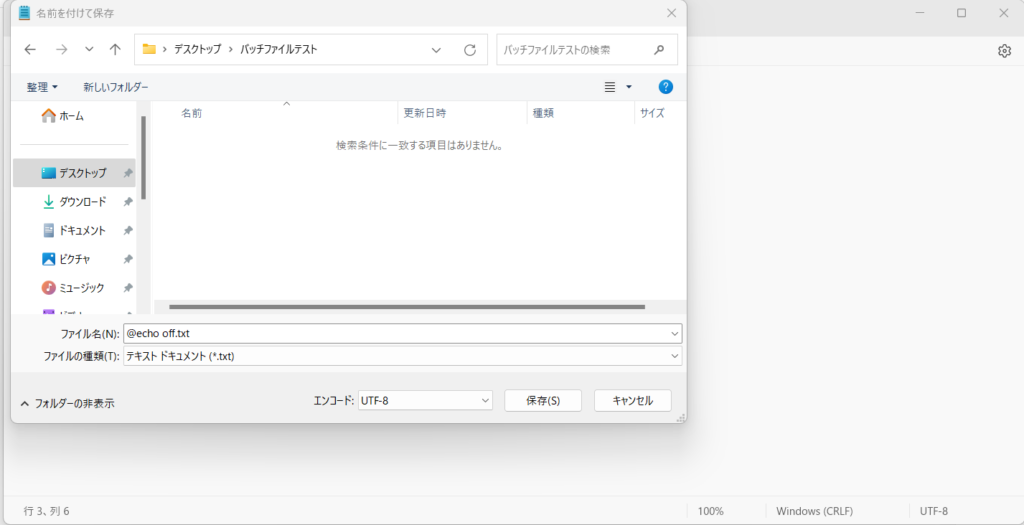
ここから次の手順でファイルを保存します。
- 「ファイル名」を「○○○.bat」にする。(今回はテスト.batで保存します。) (①)
- 「ファイルの種類」を「すべてのファイル(*.*)」にする。 (②)
- 「エンコード」を「ANSI」にする。 ※忘れがちなので注意!!! (③)
全て行うと下記のようになります。
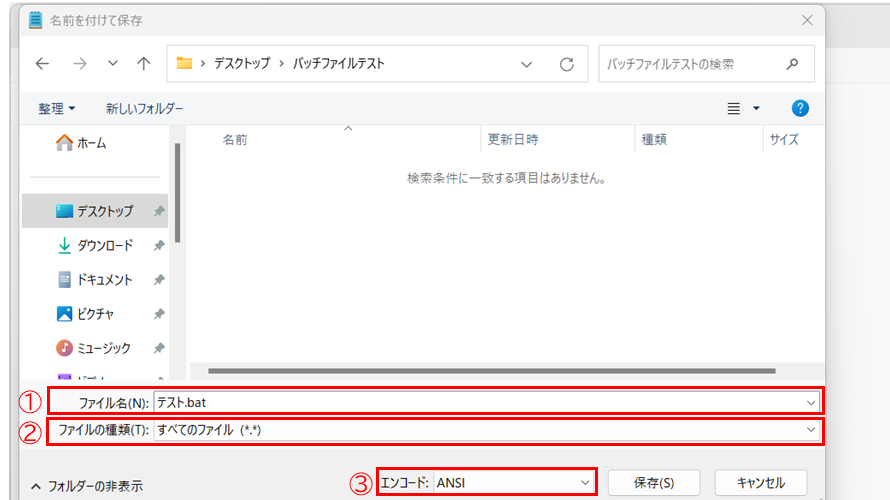
この状態で「保存(s)」を押すと、下記のようなファイルができています。
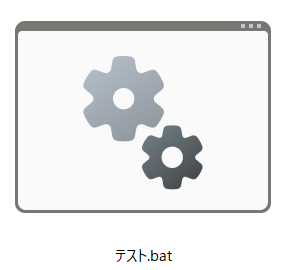
これが出来ていたら完了です。
ダブルクリックして起動してみると…
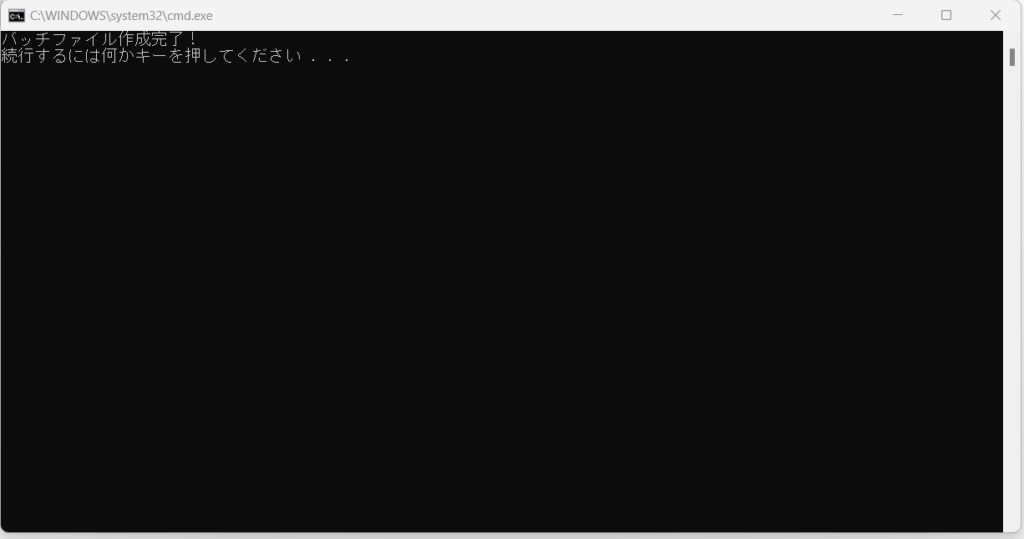
こんな画面が立ち上がります。
無事バッチファイルが作れました、お疲れ様でした。
バッチファイルの作成手順は以上です。
バッチファイルを有効に活用し、作業の効率化を図りましょう!
注意!
ほかの人が作ったコードを使用する場合は、一度調べたり動作テストすることが大切です。
内容が間違っていたり、意図しない動作をしてしまうと、思いもよらない処理がされてしまい、
逆に手間が増える、もしくは取り返しのつかないミスに繋がる可能性があります。
バッチファイルは便利ですが、きちんと確認してから使いましょう!
ありがちなミス
エンコードを「ANSI」にし忘れると、日本語の部分で文字化けして機能しません。
先ほどの例で、エンコードを変えずにファイルを使うと…
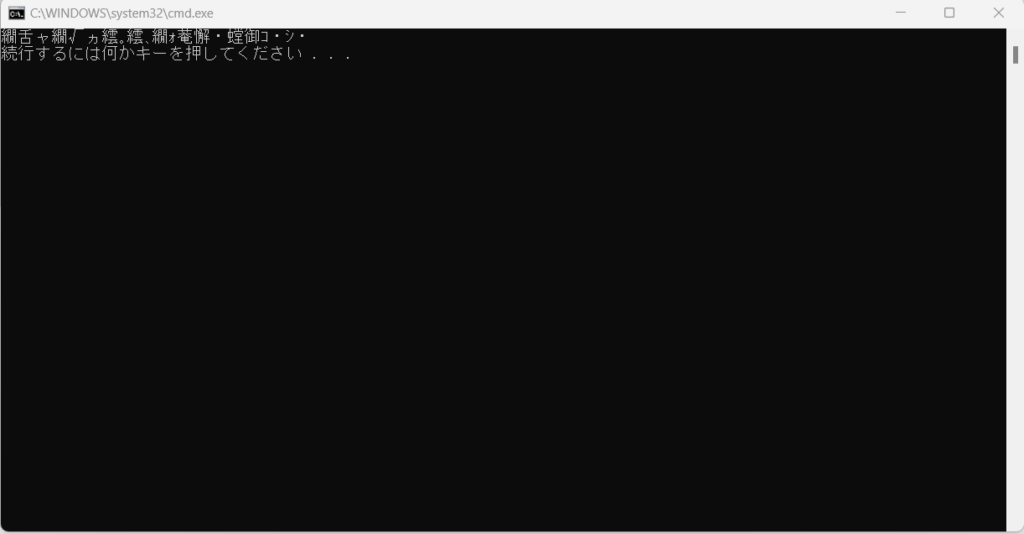
このように文字化けしてしまいます。
こうなると、この時点でエラーになってしまいその後の処理がうまく実行されません
バッチファイルを作ったのになぜか文字化けして使えないときは、エンコードを確認しましょう。
最後に
この記事ではバッチファイルの作成手順を紹介しました。
実際に日々の業務に使えるコードについてはこちらの記事にまとめております。
日々の業務で改善したいことがある方は是非、他の記事も読んでみてください。
以上、最後まで読んでいただき誠にありがとうございました。
メーカー勤務のサラリーマン。
生成AIを駆使してプログラムを作り、
日々の業務の効率化を図る。