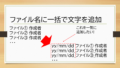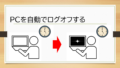この記事では、ファイル名のリストをワンクリックで作成するまでの手順を紹介します。
この記事を読めば、リストを作る手間が今後一切なくなります。
こんな方におすすめ
- 業務上、ファイルリストを作る必要がある方
- リストを作成する上で、抜け漏れの発生が怖い方
バッチファイルを作ったことがない方向けに説明しますので、
初めての方でも簡単にバッチファイルが作れます。
機能紹介
例:フォルダ内のファイルからpngのみのリストを作成したい
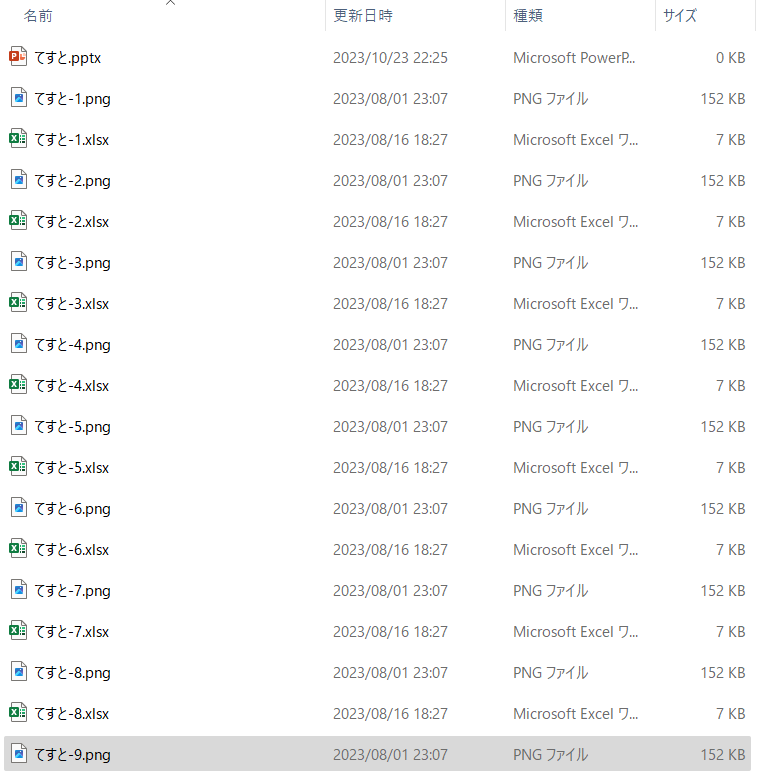
このとき、今回紹介するバッチファイルを使用すれば、簡単にファイル名一覧が作成できます。
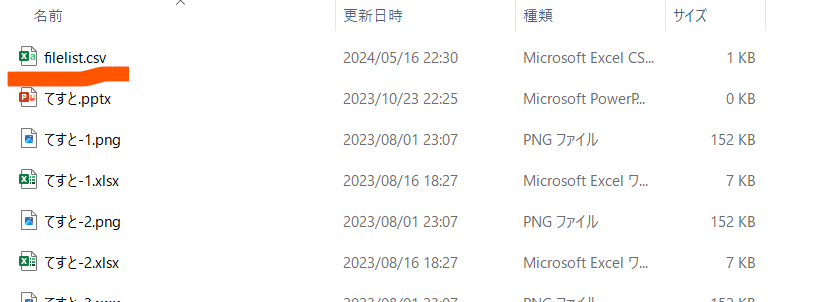
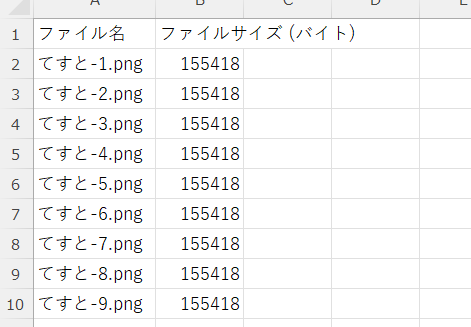
続いて、作り方を説明します。
バッチファイルの作り方
バッチファイルそのものの作成手順は、この記事を参照ください。
図解付きでバッチファイルの作り方を紹介しています!
コード紹介
今回使用したファイルの中身は下記です。
@echo off
setlocal enabledelayedexpansion
rem 今いるフォルダのパスを取得
set "folder=%cd%"
rem 対象ファイルの拡張子を入力
set /p "fileFormat=対象ファイルの拡張子を入力後、エンターキーを入力してください(例: xlsx,docx,txt,csv ...): "
set "OutputFile=filelist.csv"
echo "ファイル名","ファイルサイズ (バイト)" > %OutputFile%
for %%f in ("%folder%\*%fileFormat%") do (
set "FileName=%%~nxf"
set "FileSize=%%~zf"
echo "!FileName!","!FileSize!" >> %OutputFile%
)
echo ファイルリストが %OutputFile% に書き出されました。
endlocal
pauseこの上のコードをコピーして、テキストに張り付けてバッチファイルにすれば完成です。
使い方
先ほどの例を使って説明します。
step1:ファイルを起動する
完成したファイルを、対象のファイルのあるフォルダに保存します。
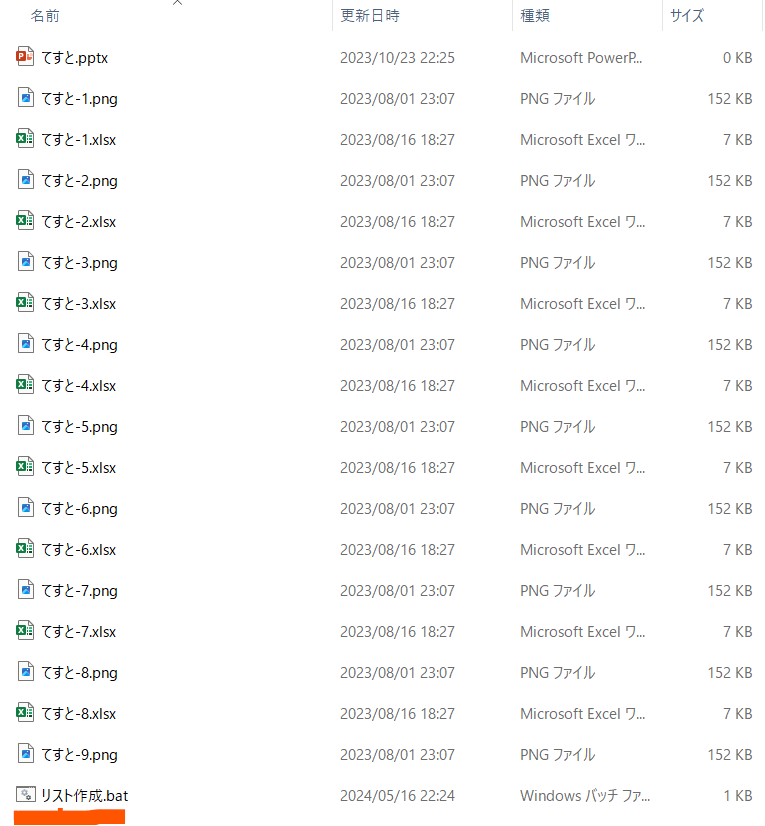
作成したファイルをダブルクリックすると、こんな画面が出てきます。
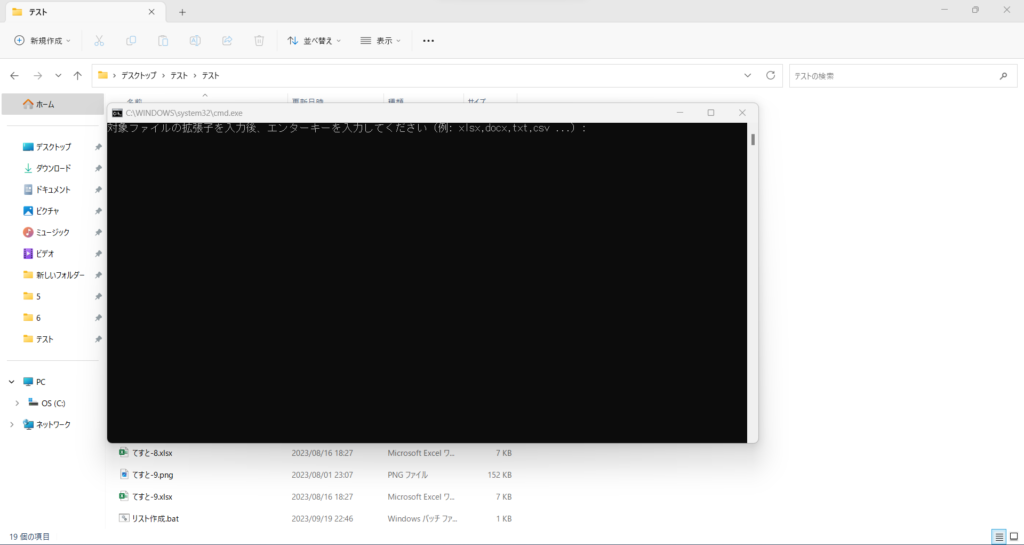
step2:対象のファイルの拡張子を指定する
次に、リストアップしたいファイルの拡張子を入力します。
今回の例では画像ファイルのリストを作成したいので「png」と打ち込んでEnterを押します。
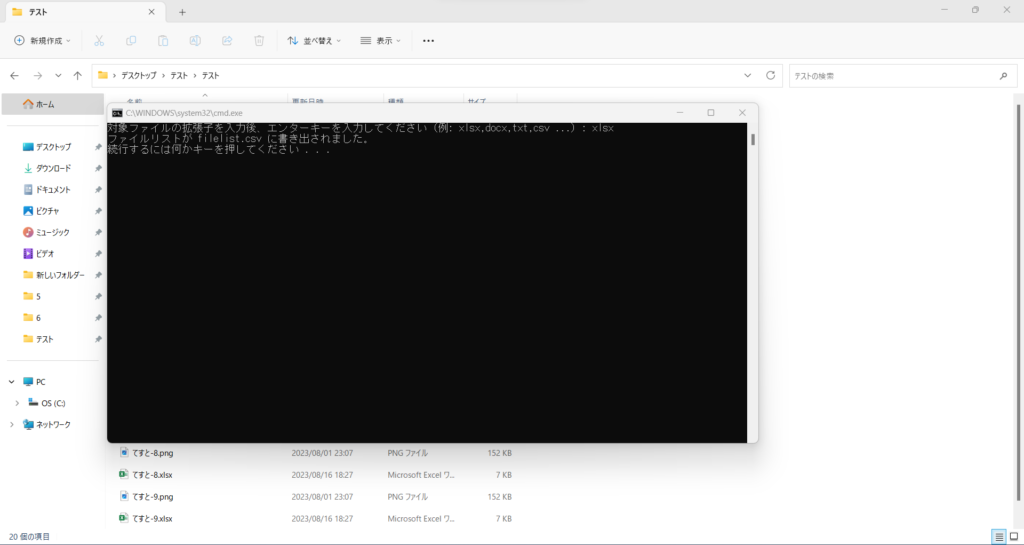
そうしたら作業完了です!
新たに作成されたエクセルファイルを開いてみると
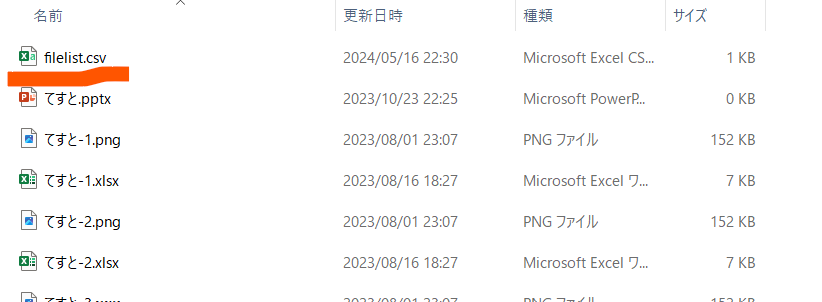
このようにフォルダ内のファイルがリストアップされています!
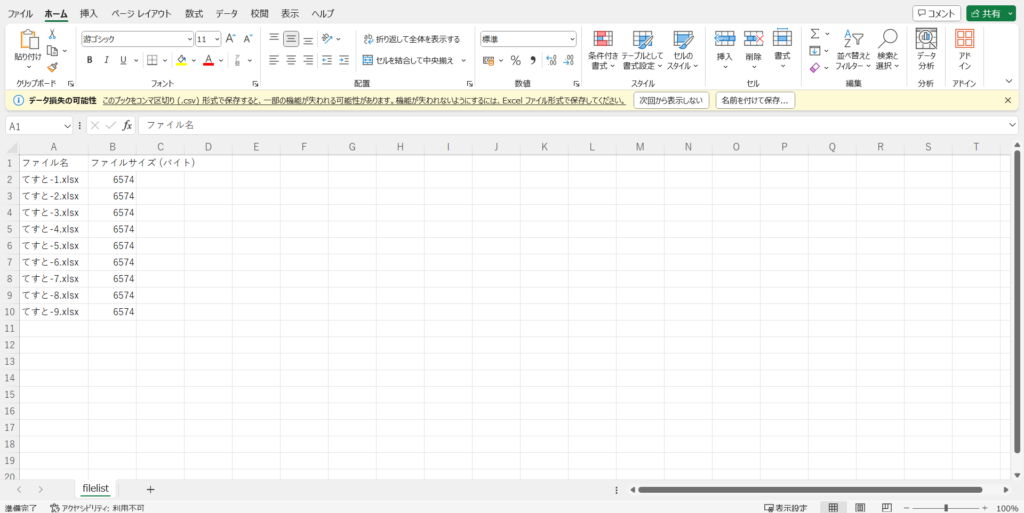
以上、最後まで読んでいただき誠にありがとうございました。
メーカー勤務のサラリーマン。
生成AIを駆使してプログラムを作り、
日々の業務の効率化を図る。