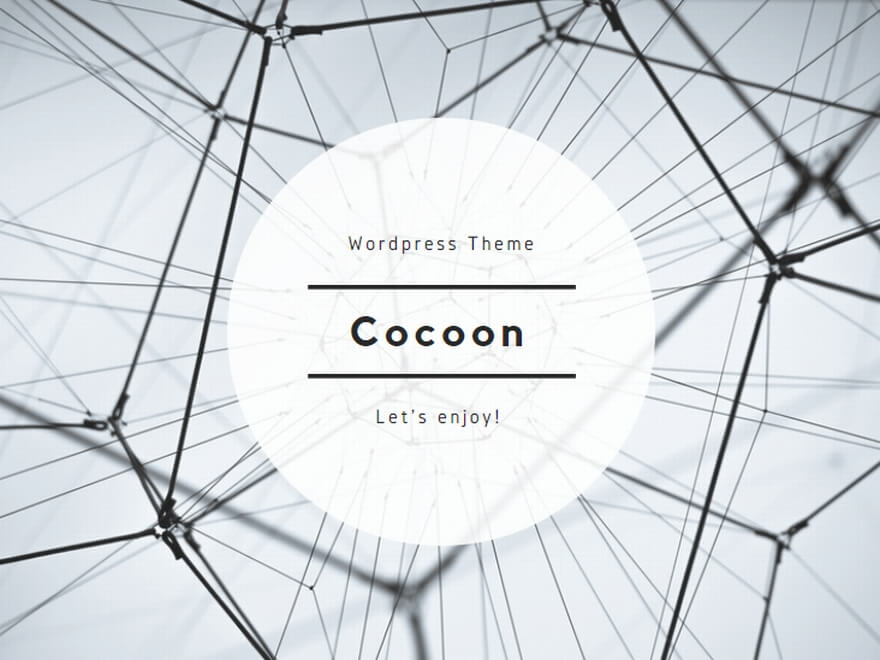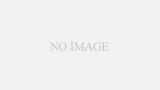おはようございます、すぎやまです。
この記事では、フォルダにあるファイル名のリストを簡単に作成する方法を紹介します。
この記事を読めば、リストを作る手間が大幅に省けます!
こんな方におすすめ
- ファイルリストを作りたいけど、1つ1つ書くなんてやってられない!という方
- ChatGPTを使ったけど、機能しなかった方
仕事や研究において、ファイルの整理や解析のため、ファイルのリストを作成する場合があります。
ただ、1つ1つ手作業で名称変更をすると
・作業時間が莫大になる
・ミスを引き起こす可能性がある
といったデメリットがあります。
そこでこの記事ではフォルダにあるファイルのリストを作成するps1ファイルを紹介します!
この記事内でコードを紹介しますので、それをコピペすれば簡単にps1ファイルが作れます。
それではどうぞ!
機能紹介
例:フォルダ内のファイルからpngのみのリストを作成したい
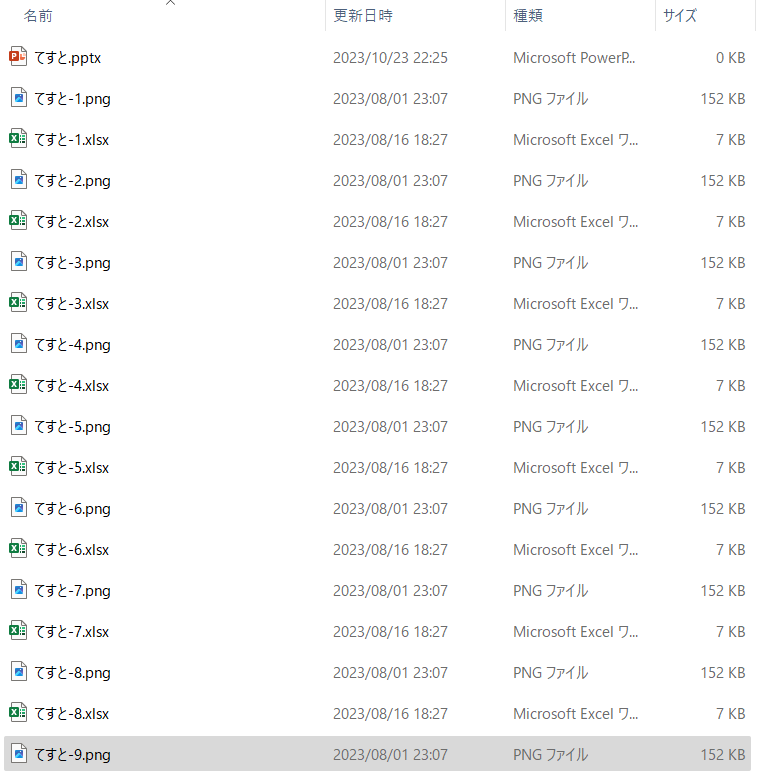
この時、このファイルを使えば
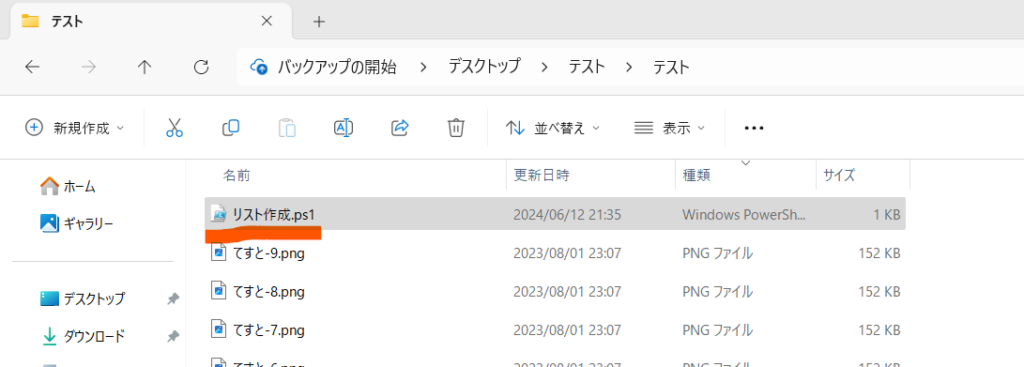
こんなエクセルファイルができて
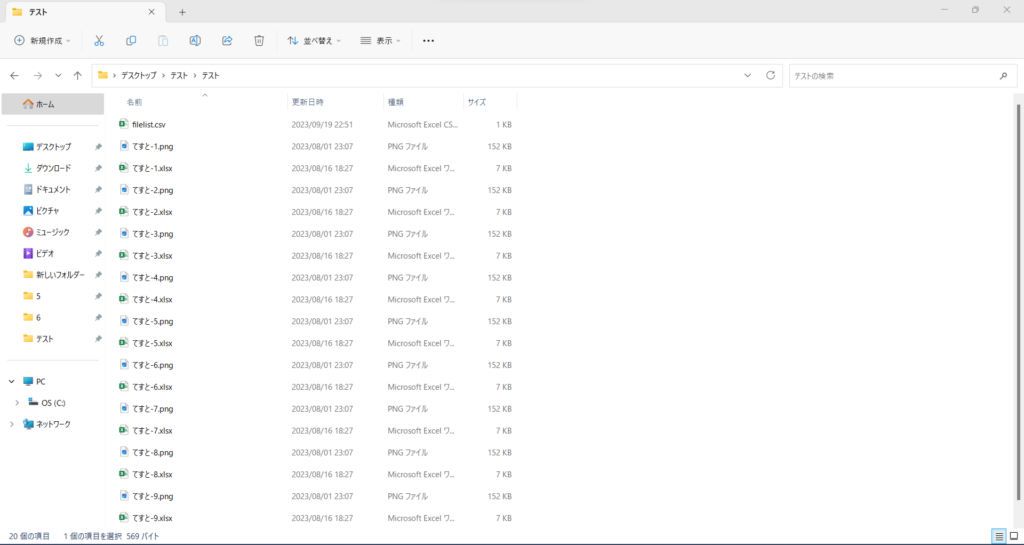
ファイルを開くと、このようにリストアップができています!
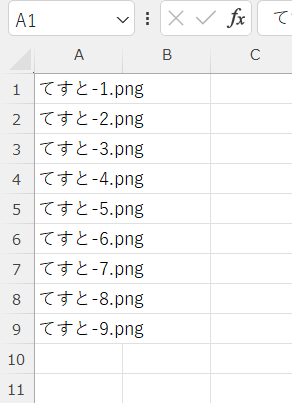
さっそく作り方を説明します!
ps1ファイルの作り方
ps1ファイルの作り方は、この記事を参照ください。
図解付きでps1ファイルの作り方と使い方を紹介しています!
コード紹介
今回使用したファイルの中身はこんな感じです!
# スクリプトの開始
# フォルダパスの指定(必要に応じて変更)
$folderPath = Get-Location
# 出力ファイルのパス(必要に応じて変更)
$outputFile = Join-Path -Path $folderPath -ChildPath "\filelist.csv"
# フィルタリングする拡張子(必要に応じて変更、複数指定可)
$extensions = Read-Host "対象ファイルの拡張子を入力後、エンターキーを入力してください(例: xlsx,docx,txt,csv ...)"
# フォルダ内のファイル一覧を取得
$fileList = Get-ChildItem -Path $folderPath -Filter *$extensions
# ファイル一覧を出力ファイルに書き込む
$fileList | ForEach-Object { $_.Name} | Out-File -FilePath $outputFile -Encoding UTF8
# 完了メッセージ
Write-Host "ファイルリストが $OutputFile に書き出されました。"
# ユーザーの操作を待つ
Read-Host "続行するにはEnterキーを押してください。"この上のコードをコピーして、テキストに張り付けてps1ファイルにしてください。
それだけでさっきのファイルが完成します!
使い方
先ほどの例を使って説明します。
step1:ファイルを起動する
完成したファイルを、対象のファイルのあるフォルダに保存します。
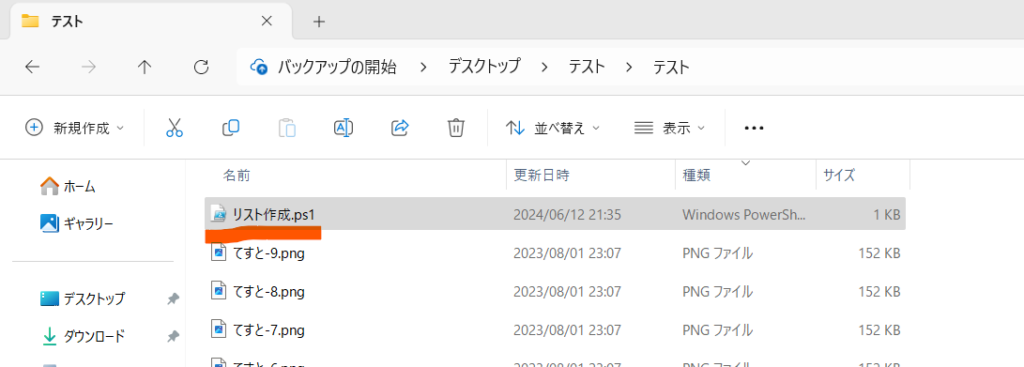
作成したファイルの上で右クリック(①)、
その後「PowerShellで実行」をクリック(②)します。
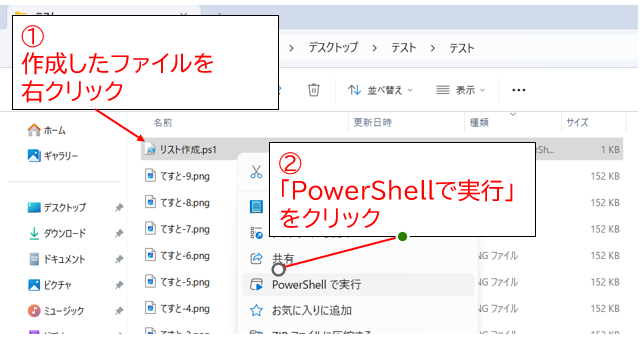
すると、こんな画面が出てきます。
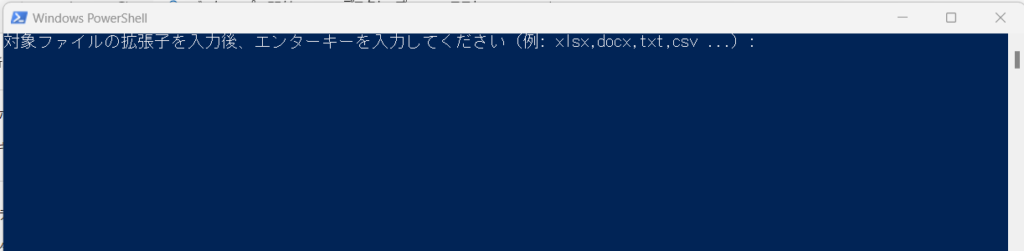
step2:対象のファイルの拡張子を指定する
次に、リストアップしたいファイルの拡張子(xlsxとか、jpegとか、pngとか、ファイルの末尾にあるやつです)を記入します。
今回の例では「png」と打ち込んでEnterを押します。
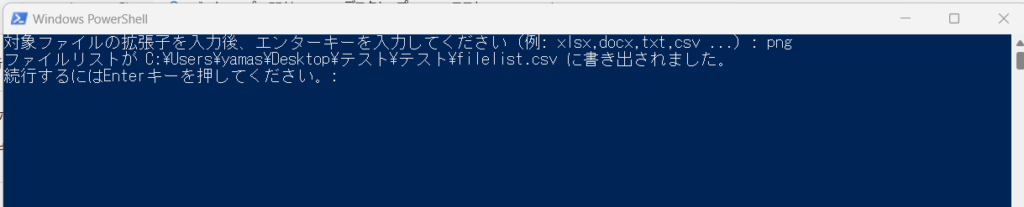
そうしたら作業完了です!
新たに作成されたエクセルファイルを開いてみると
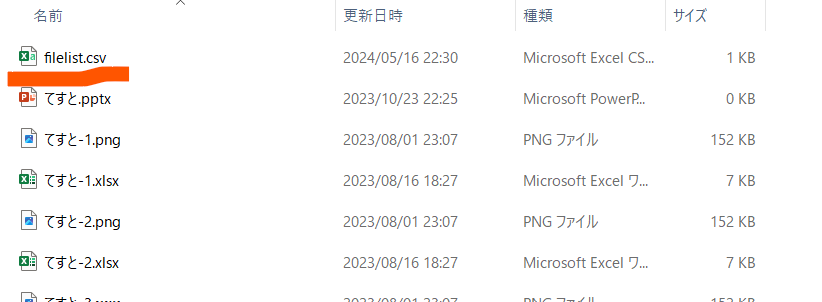
このようにフォルダ内のファイルがリストアップされています!
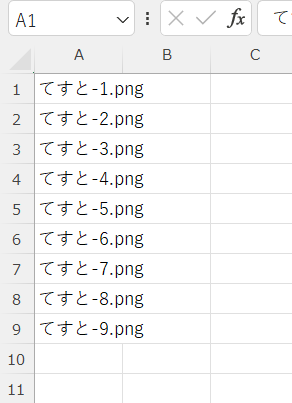
バッチファイルを使用する場合
今回はps1ファイルを使用しましたが、バッチファイルでも同様の操作ができます。
バッチファイルのほうが都合がよい方は下記をご覧ください。
バッチファイルのカスタマイズ
今回はフォルダ内にあるファイルの名前とサイズをリスト化しました。
同様の方法で、作成日時のリストを作成することが出来ます!
そこで、次のような方は、それぞれリンクの記事をご覧ください。
作成日時のリストを作成する
以上、最後まで読んでいただき誠にありがとうございました。
メーカー勤務のサラリーマン
日々の業務を効率的に進めるため、
慣れない々プログラミングを勉強中。
AIを活用した日々の作業削減を目論みブログを開設。