この記事では、バッチファイルを使用してフォルダにあるファイルに番号をつけて整理する方法を紹介します。
この記事を読めば、簡単にフォルダ内のファイルの整理ができます。
こんな方におすすめ
- データ整理がしたいけど、手間がかかって…という方
- ChatGPTを使ったけど、機能しなかった方
それではどうぞ!
機能紹介
例:ファイルの末尾に、作成日時順で数字を追加したい
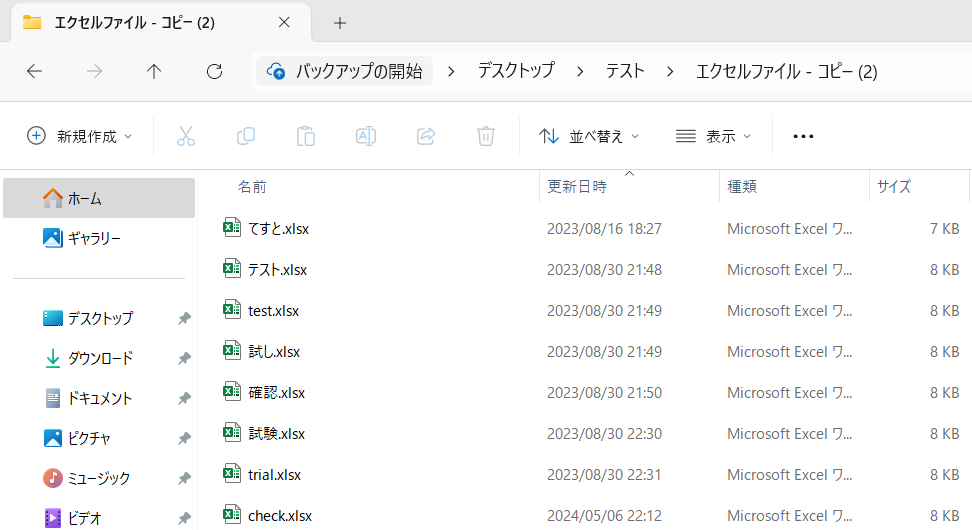
このとき、このファイルを使うと・・・
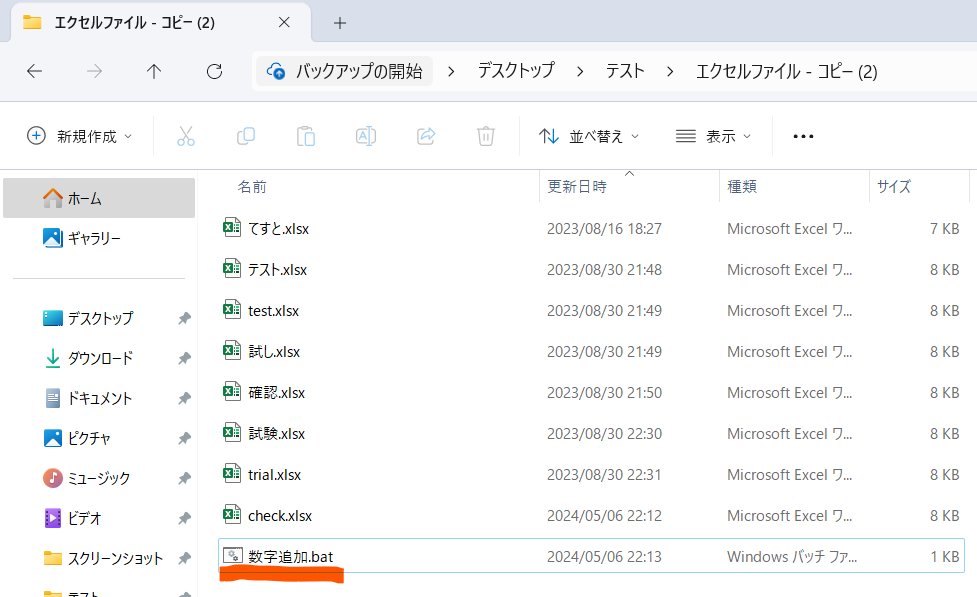
このように、ファイルの末尾に数字を追加できます!
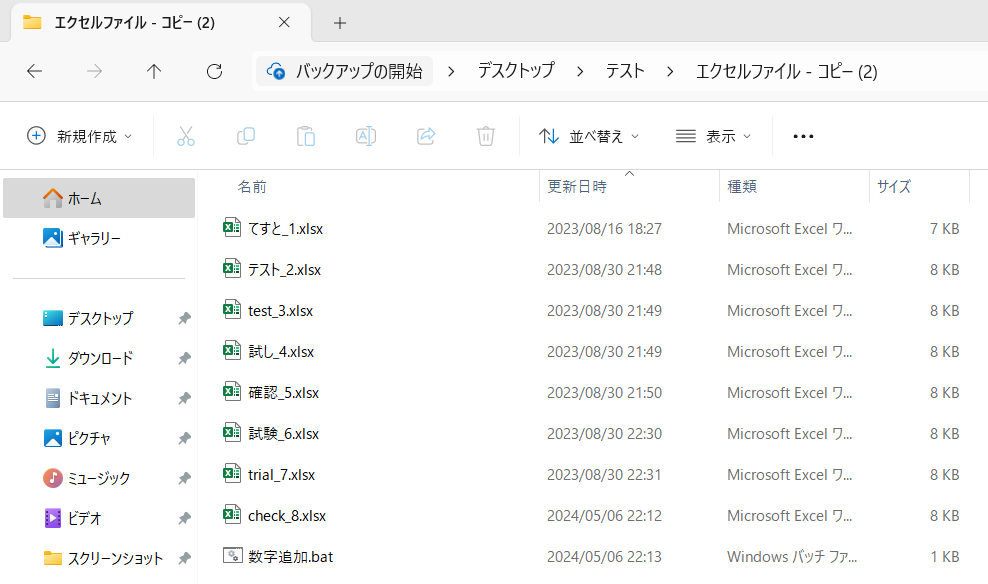
バッチファイルの作り方
バッチファイルの作り方は、この記事を参照ください。
図解付きでバッチファイルの作り方を紹介しています!
コード紹介
今回使用したファイルの中身は以下の通りです!
@echo off
setlocal enabledelayedexpansion
rem 今いるフォルダのパスを取得
set "folder=%cd%"
rem 名前を変更するファイルの形式を入力
set /p "fileFormat=ファイルの形式を入力後、エンターキーを入力してください(例: xlsx,docx,txt,csv ...): "
rem 数字の入れ方を入力
set /p "mid=数字の前に何を入れるか入力後、エンターキーを入力してください(例:n-1にしたいときは - ,n.1のときは . ,n1のときはそのままエンター): "
rem カウンター設定
set "counter=1"
rem フォルダ内の指定形式のファイルをループ
for %%f in ("%folder%\*.%fileFormat%") do (
set "newName=%%~nf!mid!!counter!%%~xf"
ren "%%f" "!newName!"
set /a "counter+=1"
)
echo ファイルのリネームが完了しました。
pauseこのコードをコピーして、メモ帳に張り付けてバッチファイルにしてください。
使い方
注意! このファイルを使うとファイルの名前が変わってしまいます。
間違えてしまっても戻すことができないので、注意して使ってください!
先ほどの例を使って説明します。
step1:ファイルを起動する
完成したファイルを、対象のファイルのあるフォルダに保存します。
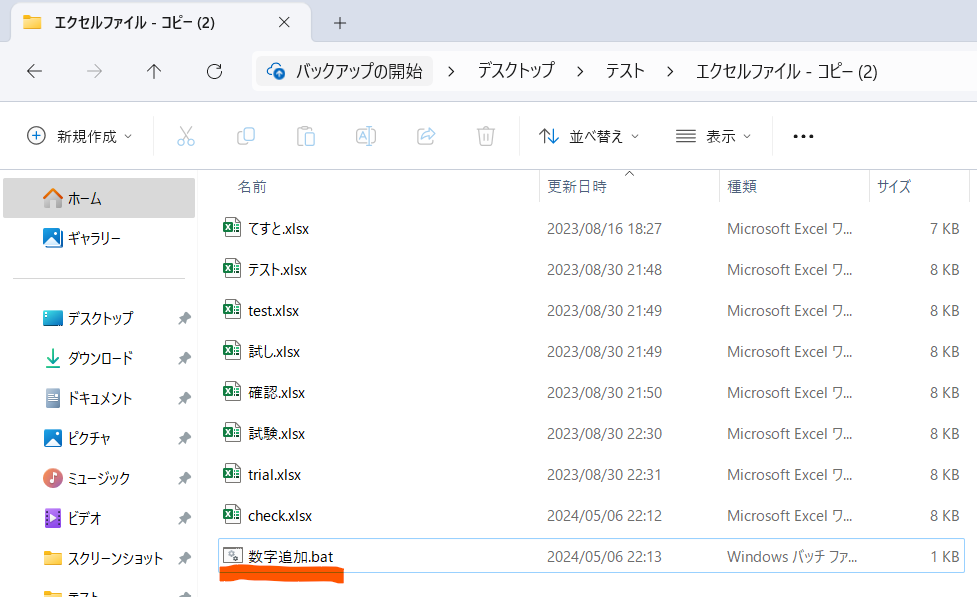
作成したファイルをダブルクリックすると、こんな画面が出てきます。
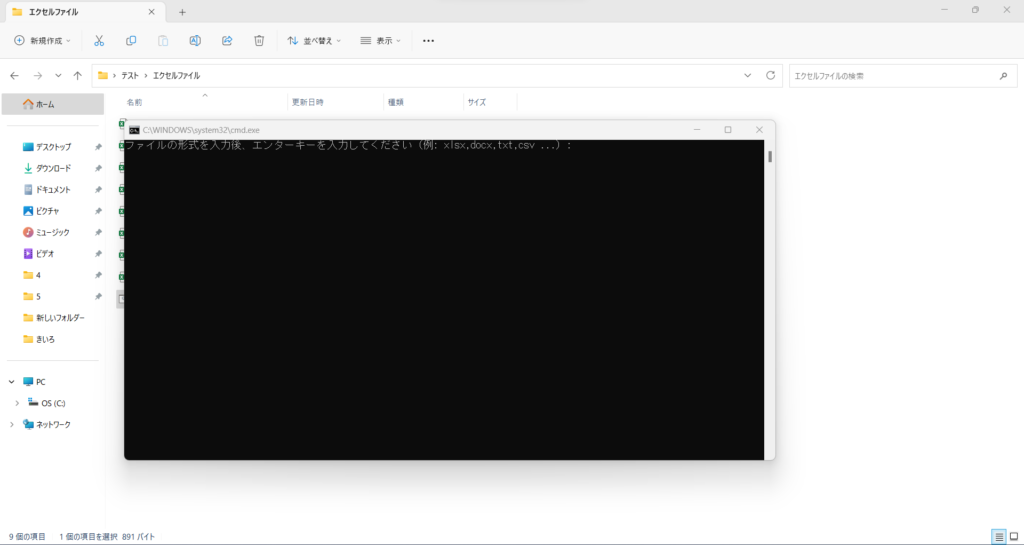
step2:対象のファイルを指定する
次に、名前を変更したいファイルの拡張子を入力します。
今回の例では「xlsx」と打ち込んでEnterを押します。
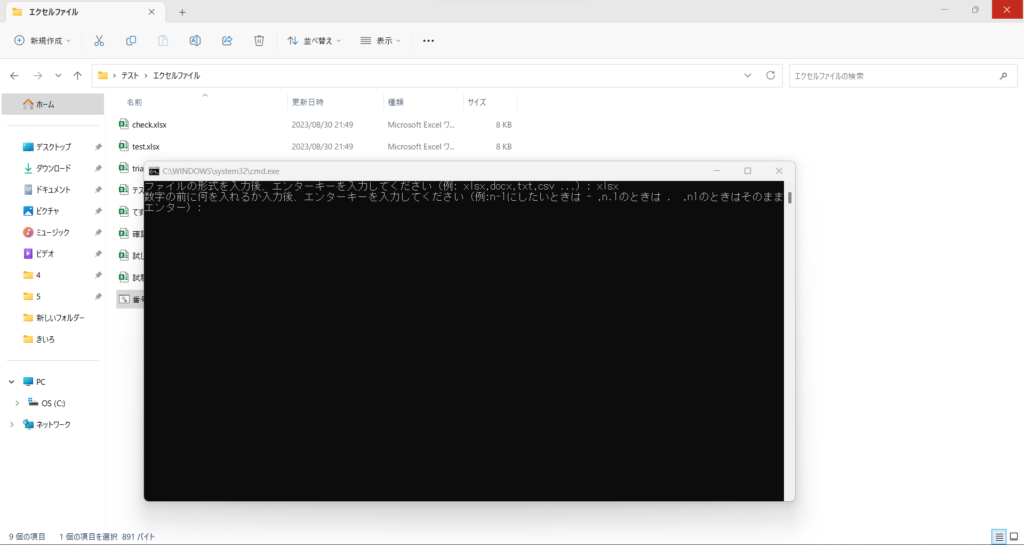
step3:どのように数字を追加したいか指定する
その後、どのように数字を足したいかを記載します。
例えば、「xxx-1」にしたいときは「-」、「xxx1」にしたいときはなにも入力せず、「xxx.1」にしたいときは「.」のように入力してください。
今回は「_」を入力します。
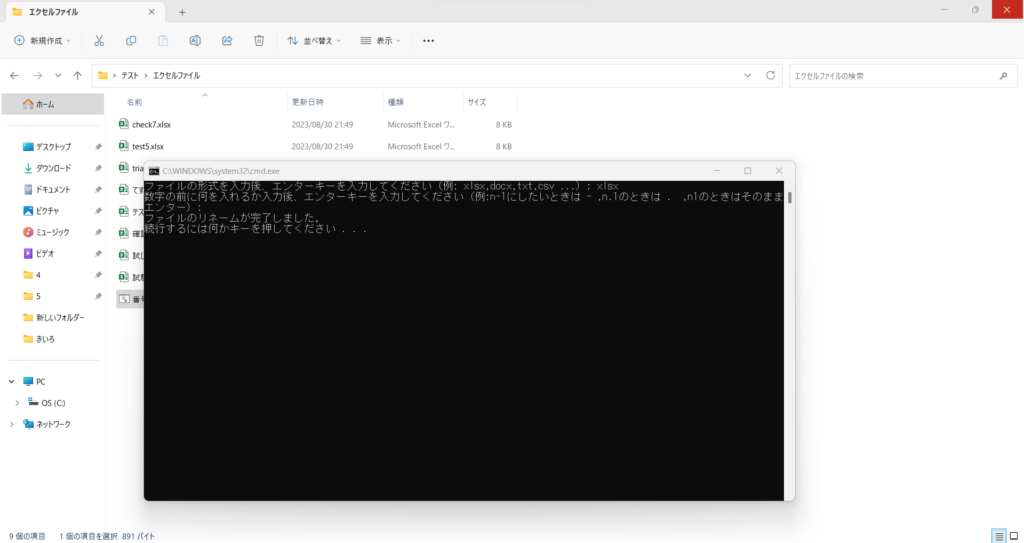
そうしたら作業完了です!
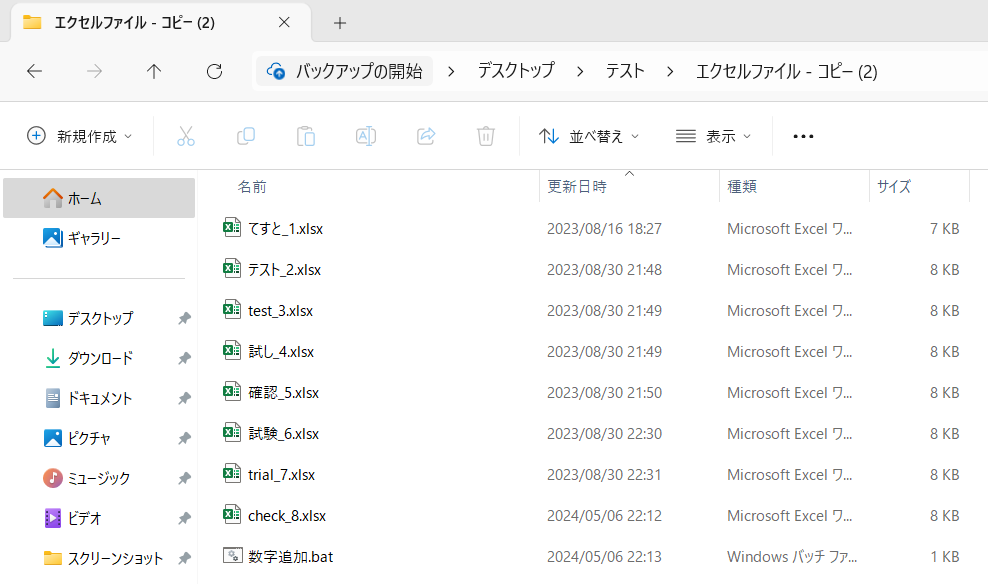
このように、末尾に数字を追加できました。
ファイルのカスタマイズ
今回は「作成された日付順で」数字を割り振りました。
しかし、ファイル名順に数字を振りたい方もいらっしゃるかと思われます。
そこで、次のような方は、下記リンクの記事をご覧ください。
数字を付与する順番を変えたい(昇順降順の変更、ファイル名順への変更…)
以上、最後まで読んでいただき誠にありがとうございました。
メーカー勤務のサラリーマン。
生成AIを駆使してプログラムを作り、
日々の業務の効率化を図る。
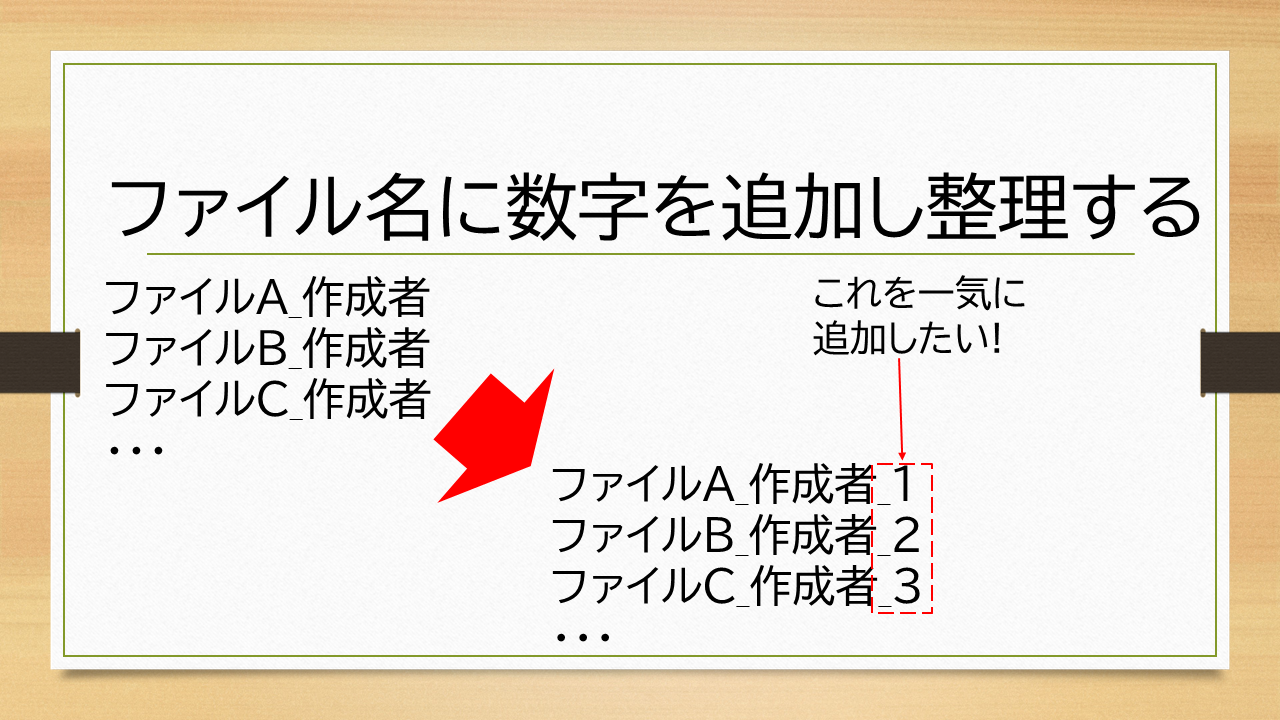
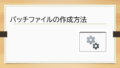
コメント