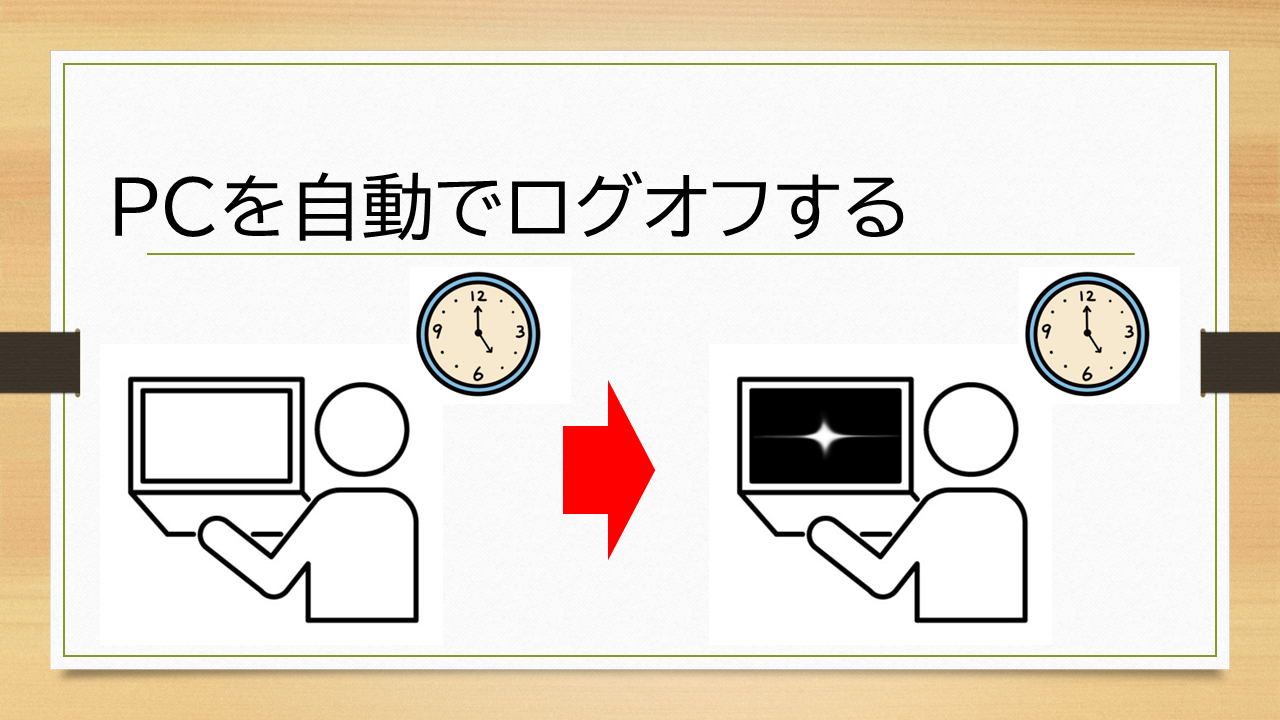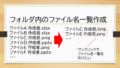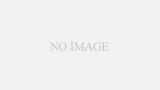この記事では、決まった時間に自動でログアウトする方法をお伝えします。
こんな方におすすめ
- 操作しない時間じゃなくて、決まった時間にログアウトさせたい!という方
- 17時で絶対業務終了!という方
パソコンはしばらく操作しなければ勝手にログアウトしてくれます。(もちろん設定によりますが)
PCの設定を変更することでログアウトするまでの時間は調整できますが、
このとき「最後の操作からxxx分」のような指定しかできません。
この記事では指定した時間にログアウトをする方法を紹介します。
この方法を使えば、例えば18時に自動でログアウトみたいなことができます。
それではどうぞ!
機能紹介
自動ログオフは、windows標準の機能である「タスクスケジューラ」とバッチファイルを組み合わせて実現します。
タスクスケジューラは、指定したソフトウェアを特定の曜日や時間などに実行する機能です。
「スタート」を押して検索バーに「タスクスケジューラ」と入力すれば出てきます。
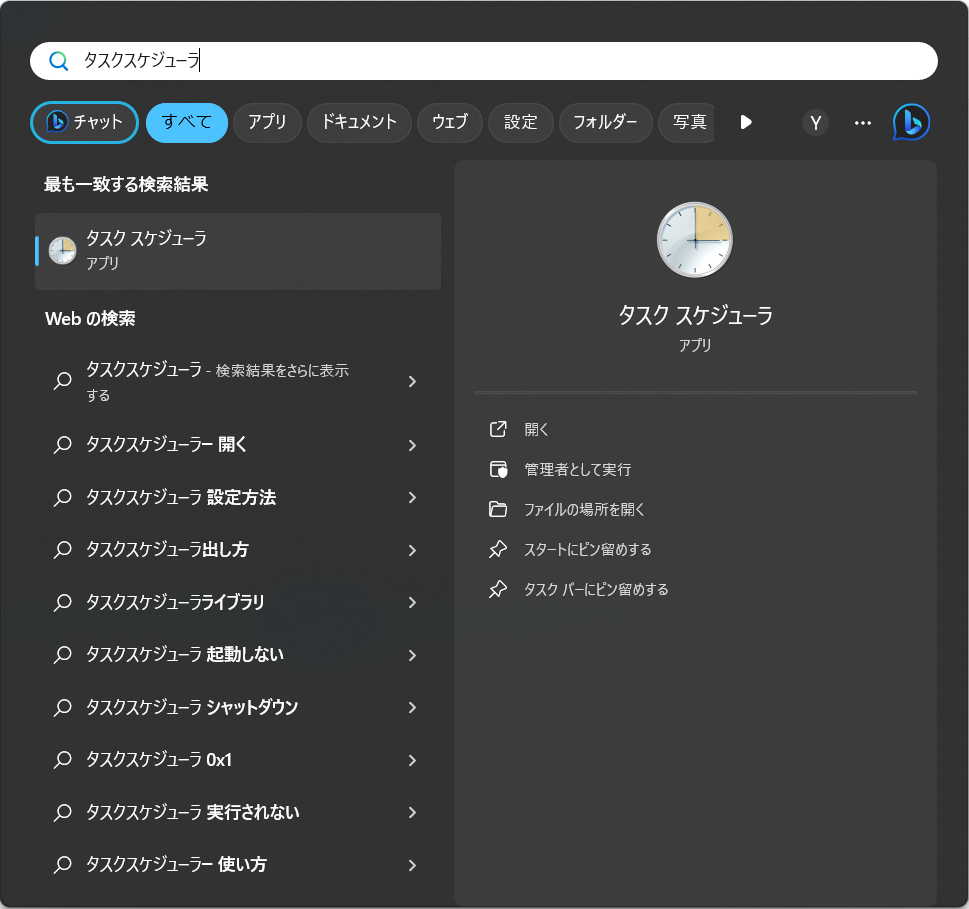
実際の使用例
例:PCを21時に自動でログオフするようにしたい
次の流れで作業します。
①ログオフするという機能のバッチファイルを作成する
②タスクスケジューラを開き、ログオフする曜日や時間を指定する
③作成したバッチファイルを指定する
さっそく詳細を説明します。
①ログオフするという機能のバッチファイルを作成する
この工程ではバッチファイルを作成しますが、本記事では作成方法を記載していません…すいません…
バッチファイルの作り方がわからない方は、この記事を読んでみてください。
図解付きでバッチファイルの作り方を紹介しています!
さて、今回はログオフをするバッチファイルを作成します。
下記のコードを打ち込んでください。
rundll32.exe powrprof.dll,SetSuspendStateこれはスリーブモードになるように指示するコマンドです。
※この「rundll32.exe」というコードはいろいろな使い方があり、自分で内容を確認せずそのままに使用するのは危険です。
必ず一度確認いただき、使用ください
このコードを打ち込んでバッチファイルを作成すればひとまず完了です。
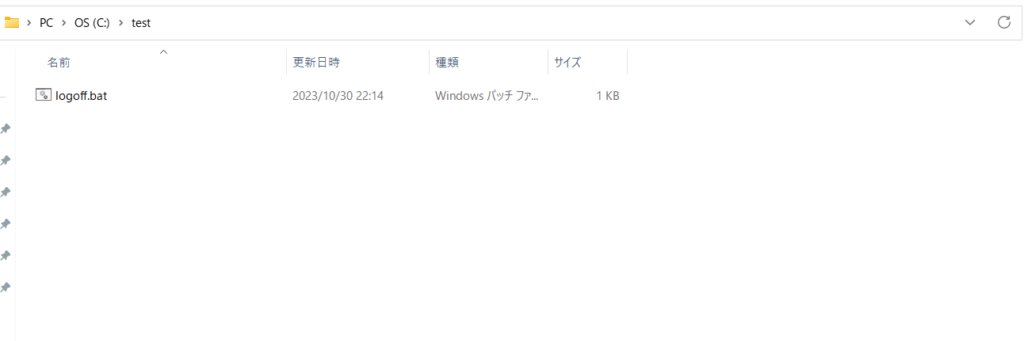
②タスクスケジューラを開き、ログオフする曜日や時間を指定する
次に、タスクスケジューラの操作を行います。
まず、タスクスケジューラを起動します。
すると、こんな画面が立ち上がります。
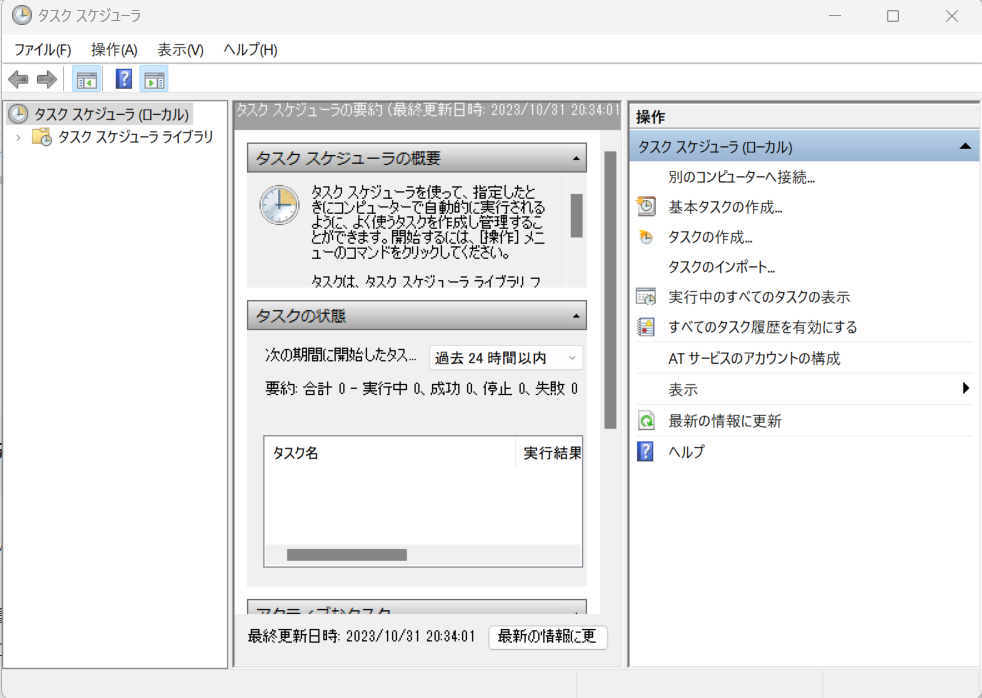
この画面で、「タスクスケジューラライブラリ」を選択後(1) 、「基本タスクの作成」(2)を選択します。
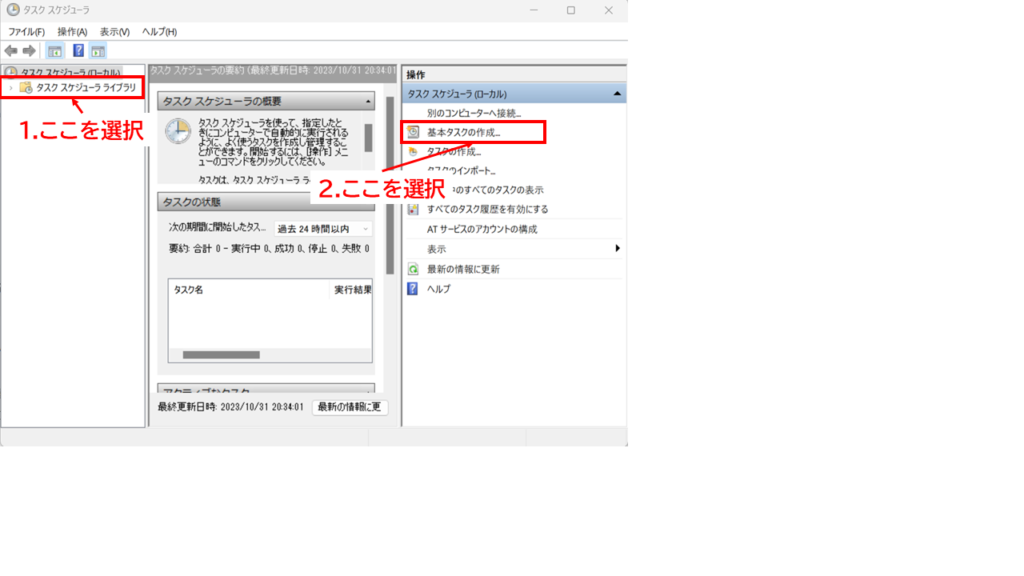
すると、作成するタスクの名前と説明を設定する画面が立ち上がります。
タスクとは、自動でファイルを使用してくれる動作のことで、今回はこちらを使用します。
タスクの名前を入力(3)し、その後「次へ(N)」を選択します(4)。
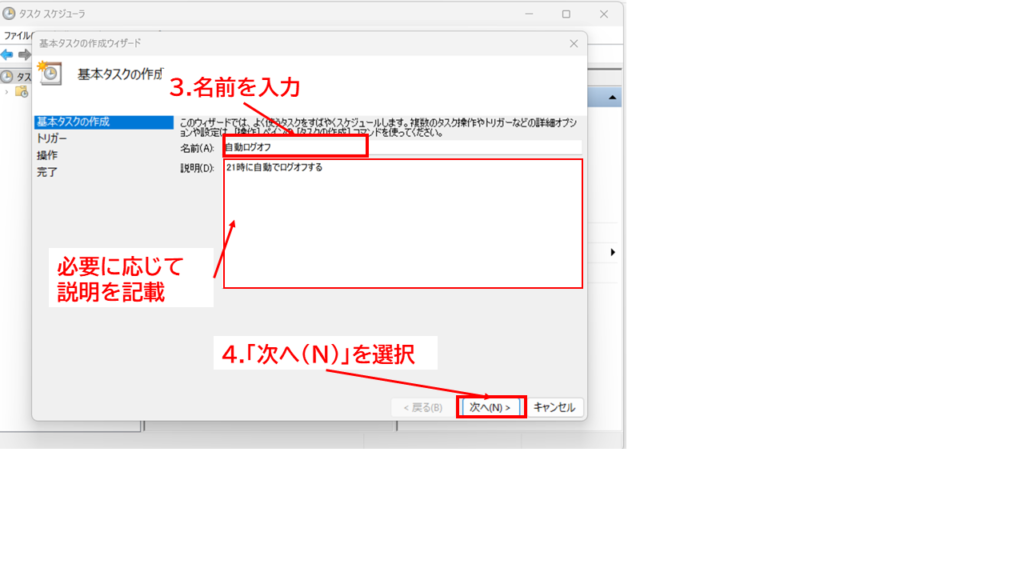
すると、下記のような画面になります。
今回は毎日実行するタスクを作りたいので、「毎日(D)」を選択します。(5)
その後、「次へ(N)」を選択します(6)。
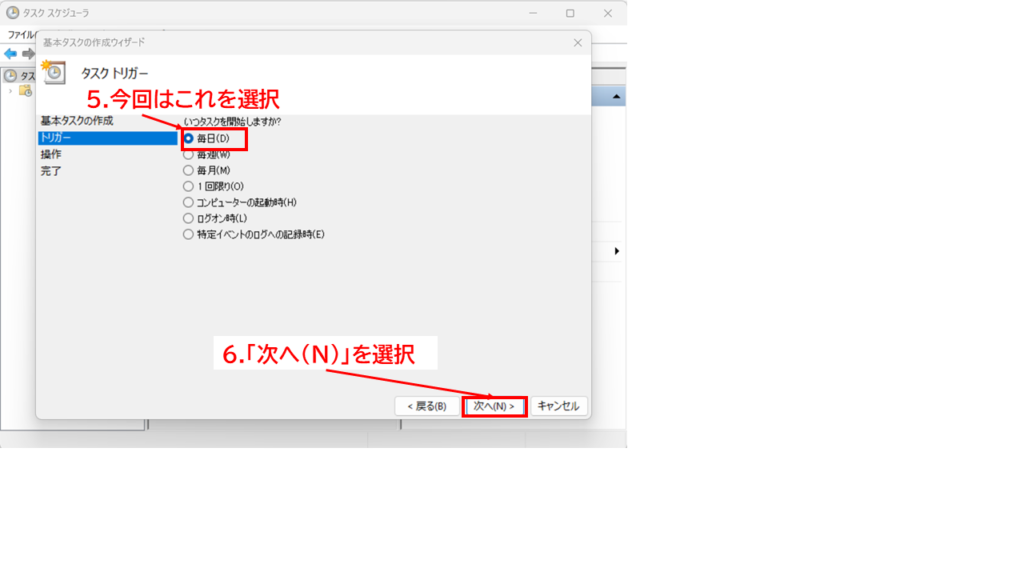
タスクを開始する日付と実行する時間を入力します。
今回は、開始する日付を「2023/10/31」、毎日21時に実行するタスクを作りたいので、
「開始(s)」の左側に「2023/10/31」と入力(7)、
「開始(s)」の右側に「21:00:00」と入力(8)、
「間隔(c)」に「1」と入力(9)します。
その後、「次へ(N)」を選択します。
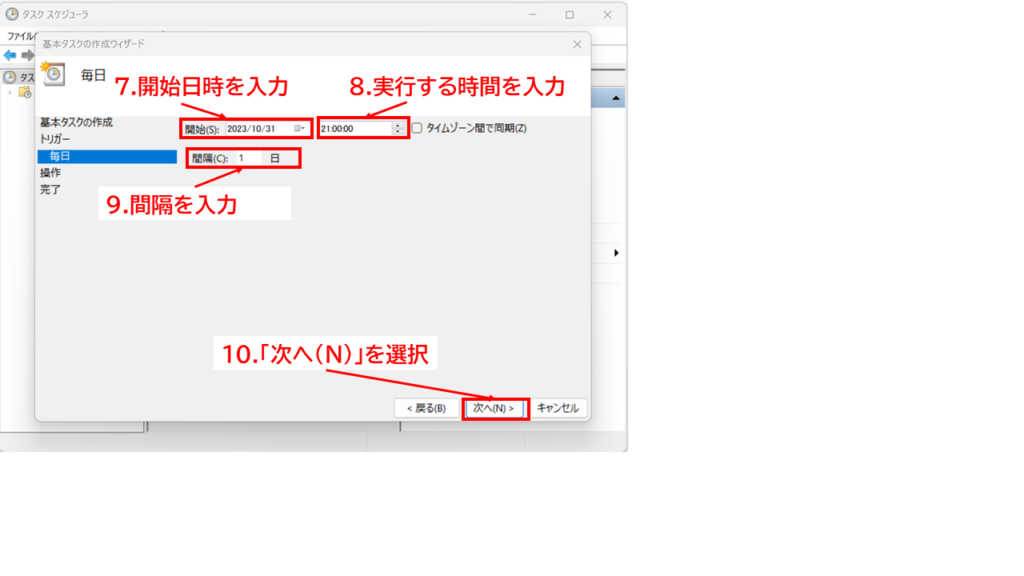
すると、下記のような画面が立ち上がります。
「プログラムの開始(T)」の左のアイコンを選択(11)、
その後、「次へ(N)」を選択します。(12)
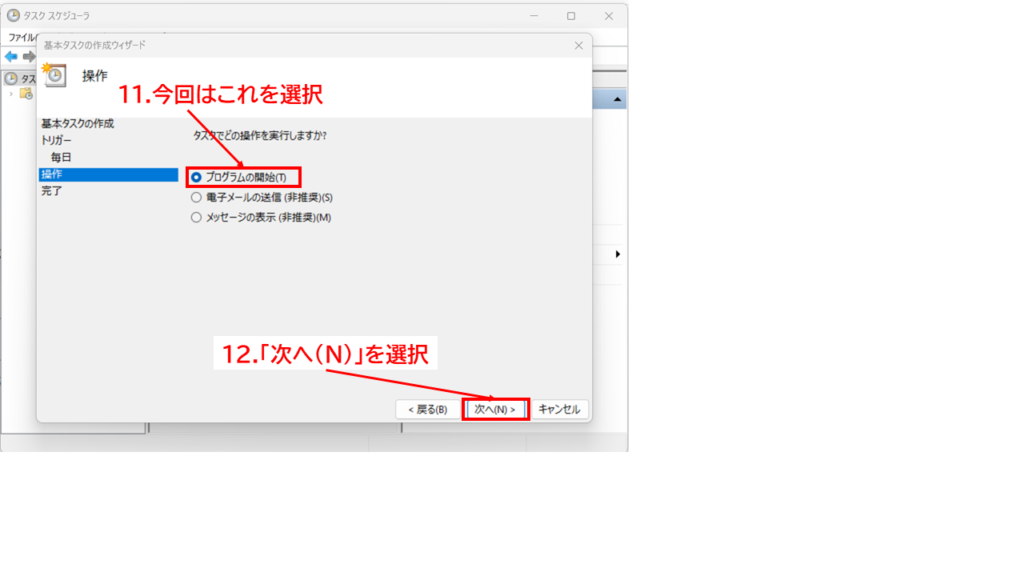
③作成したバッチファイルを指定する
②の工程が終わると、このような画面が立ち上がります。
この工程では、①で作成したバッチファイルを使用するように指示をします。
まずは、「参照(R)」を選択します。
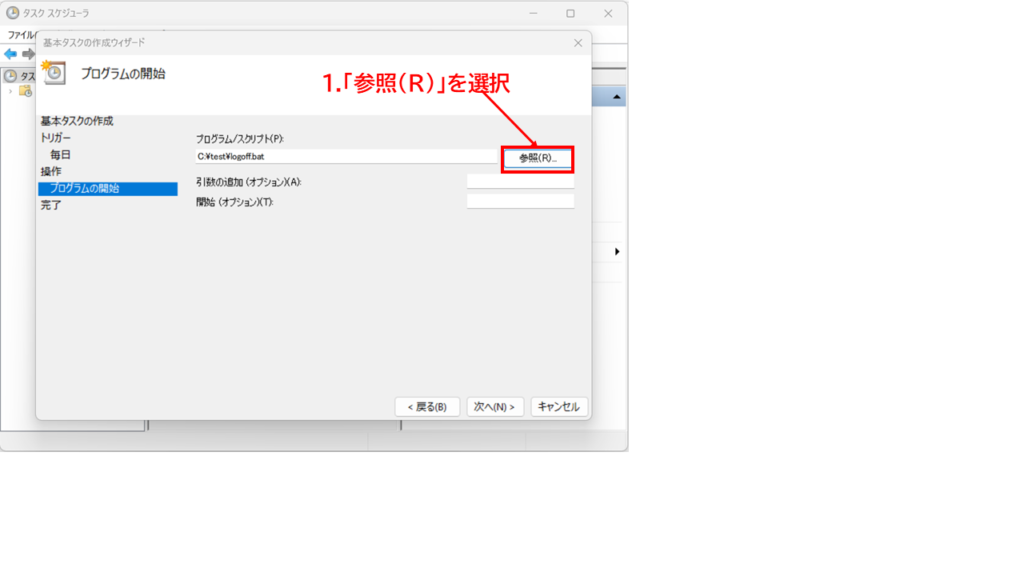
すると使用するファイルを指定する画面が立ち上がるので、
先ほど作成したバッチファイルを選択します。(2)
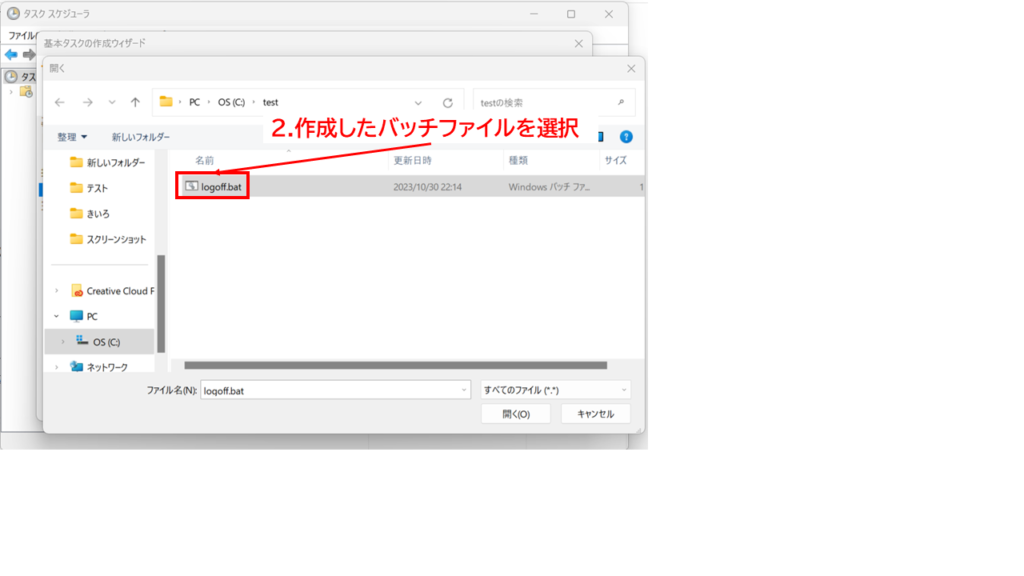
バッチファイルを指定し終えると、このような画面になります。
「完了(F)」を選択すれば作業完了です!
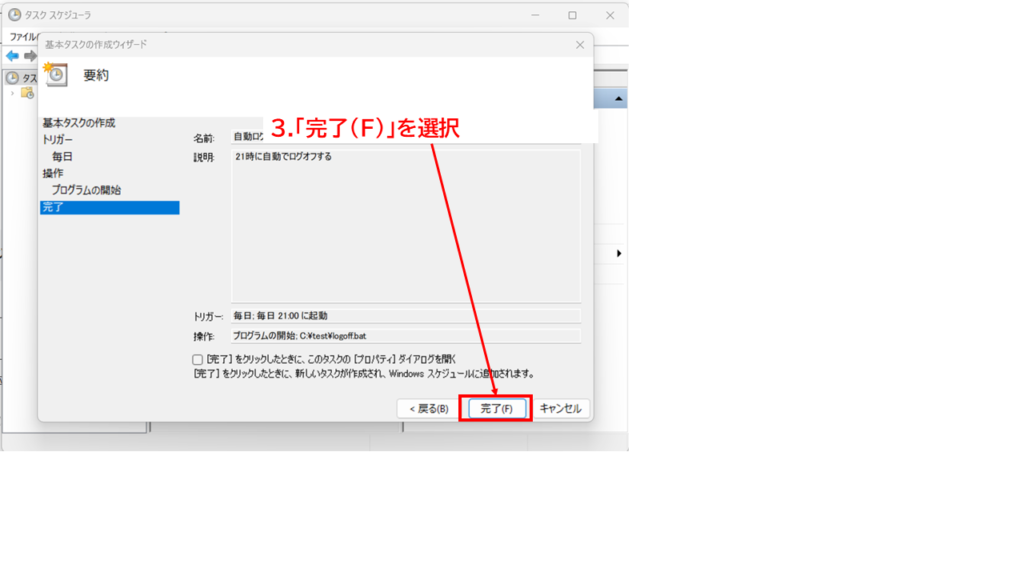
以上で、指定した日時にログオフすることができるようになりました。
お疲れ様でした!
まとめ
最後に作成したバッチファイルと毎日指定の時間にログオフの手順をまとめます。
コードは下記のものです。
rundll32.exe powrprof.dll,SetSuspendStateそして毎日自動で使用するように設定するには
①ログオフするという機能のバッチファイルを作成する
②タスクスケジューラを開き、ログオフする曜日や時間を指定する
③作成したバッチファイルを指定する
を行う必要があります。
以上、最後まで読んでいただき誠にありがとうございました。
メーカー勤務のサラリーマン。
生成AIを駆使してプログラムを作り、
日々の業務の効率化を図る。