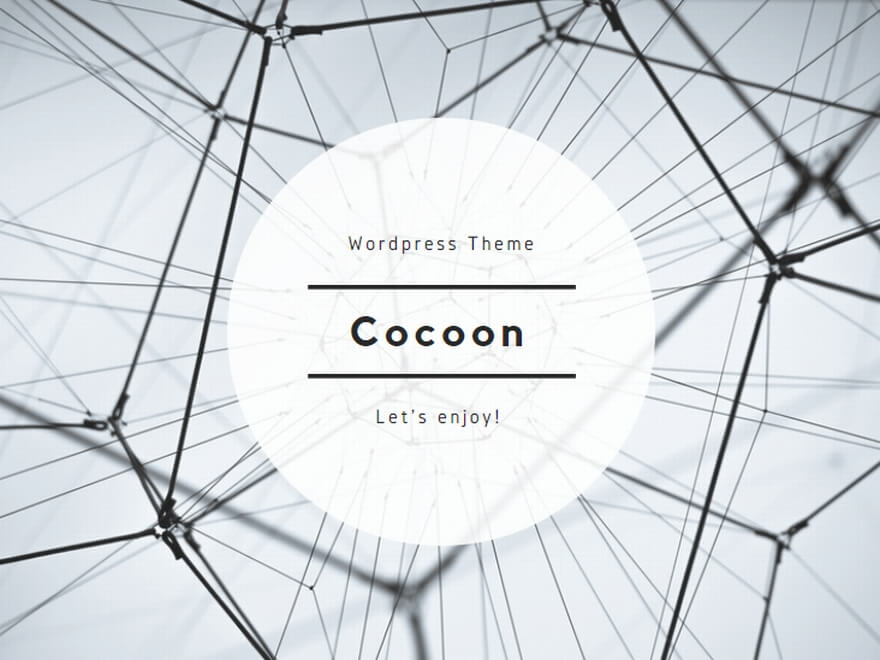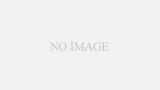おはようございます、すぎやまです。
この記事では、Excelファイルで、特定の条件のセルについて数値を足し合わせる方法を紹介します。
例えば下記のように、日々の販売数がまとまった表があるとします。
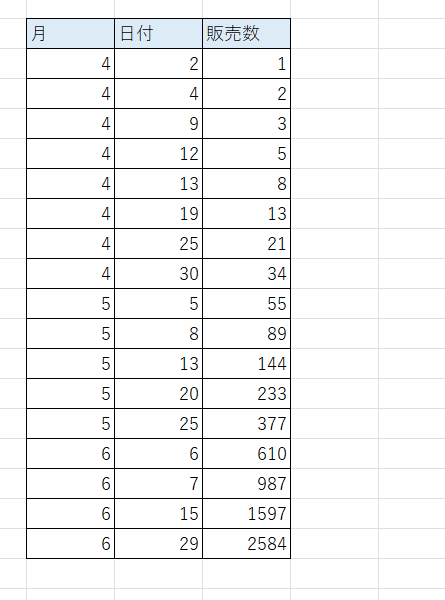
表では4~6月のデータが入っていますが、例えば4月の中旬の販売数がいくらか知りたいとします。
このとき、SUMIFS関数を使用してすれば簡単に4月の販売数を計算できます!
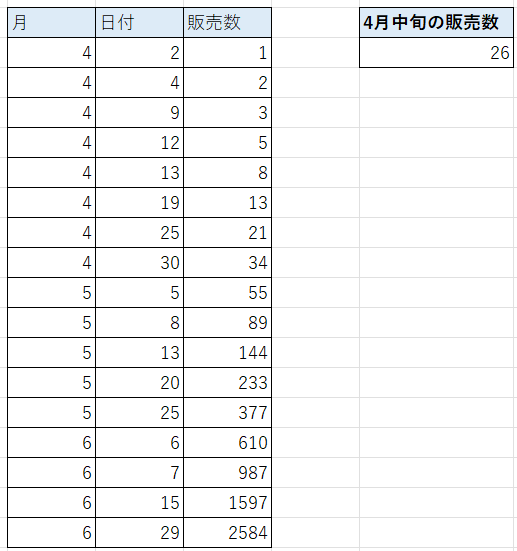
さっそく説明いたします!
関数紹介
今回紹介する関数は「SUMIFS関数」です。
文法と使い方を記載しますと
| 関数名 | 文法 | 機能 |
| SUMIFS | =SUMIFS([合計対象範囲],[条件範囲1],[条件1],[条件範囲2], [条件2], …) | [合計対象範囲]の数値を、[条件範囲n]が[条件n]である場合足し合わせる |
となっています。
次に、先ほどの例で使用方法を紹介します。
使用方法
4月の上旬の販売数が知りたい場合、月が4、日付が10~20であることが条件となります。
そのため今回は、[条件範囲1]をB列、[条件範囲2][条件範囲3]をC列とし、
[条件1]を4、[条件2]を10以上、[条件3]を20以下とします。
それを関数で記載すると
=SUMIFS(D3:D19,B3:B19,”4″,C3:C19,”>=11″,C3:C19,”<=20″)
となります。
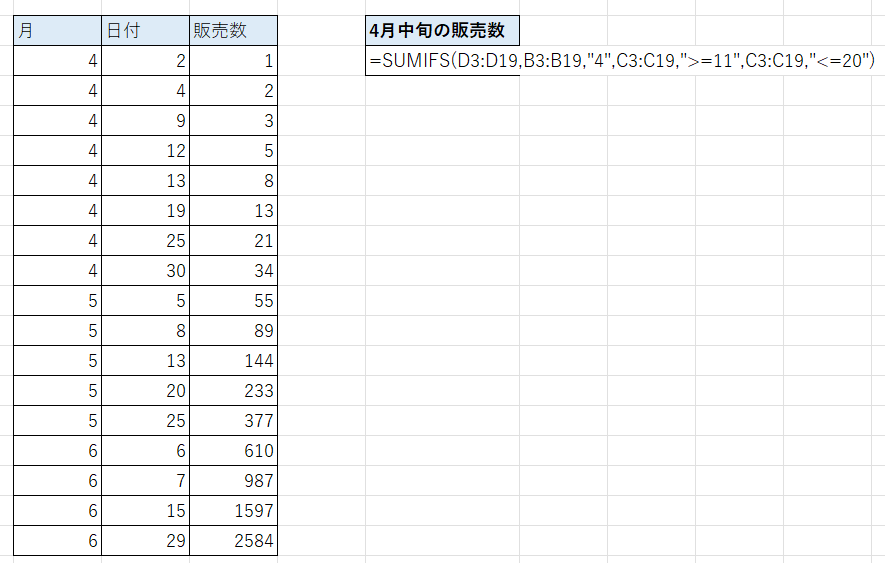
これをセルに入力しエンターキーを押すと
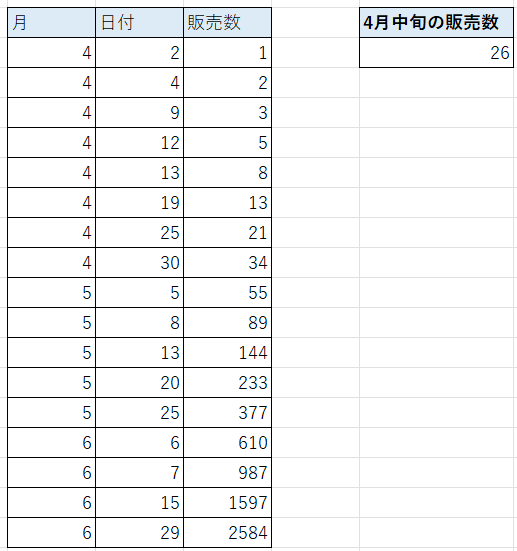
4月中旬の販売数を計算することが出来ました!
次に、条件式は不等号等ではなく、例えば文字でも指定できます。
例えば先ほどの例に、販売員の名前を追加したものを用意しました。
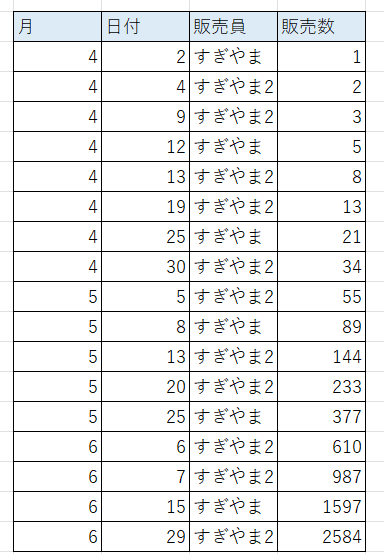
この中で、4月中旬の、「すぎやま2」が販売した数を知りたいとします。
先ほどの条件に加えて、[条件4]で販売員がすぎやま2であることを追加します。
それを関数で記載すると
=SUMIFS(E3:E19,B3:B19,”4″,C3:C19,”>=11″,C3:C19,”<=20″,D3:D19,”=すぎやま2″)
となります。
これをセルに入力しエンターキーを押すと
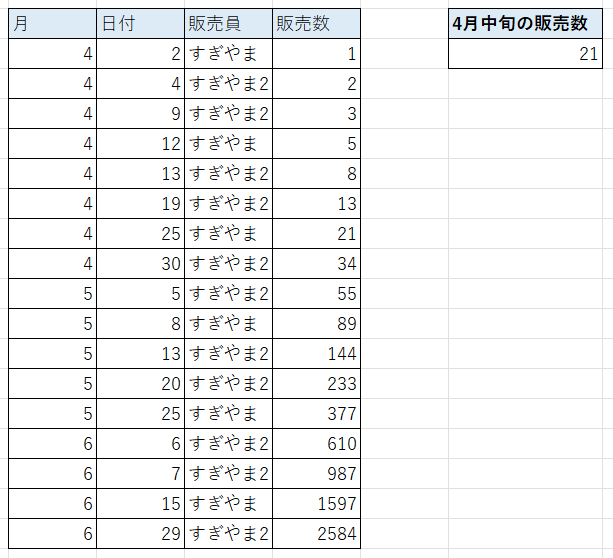
4月中旬の、すぎやま2の販売数を計算することが出来ました!
まとめ
最後にもう一度SUMIFS関数の文法と使い方を提示します!
| 関数名 | 文法 | 機能 |
| SUMIFS | =SUMIFS([合計対象範囲],[条件範囲1],[条件1],[条件範囲2], [条件2], …) | [合計対象範囲]の数値を、[条件範囲n]が[条件n]である場合足し合わせる |
以上、最後まで読んでいただき誠にありがとうございました。
メーカー勤務のサラリーマン
日々の業務を効率的に進めるため、
慣れない々プログラミングを勉強中。
AIを活用した日々の作業削減を目論みブログを開設。